🔧 阿川の電商水電行

介紹
Visual Studio Code 允許您透過命令面板或鍵盤上的快捷鍵存取它提供的幾乎所有功能。
您可能每個工作日工作 8 小時,希望您能在這些工作時間中大部分時間進行編碼。所以你花了很多時間盯著你選擇的程式碼編輯器。
了解一些快捷方式可以幫助您更快地完成工作。知道如何更快地找到您需要的文件。您需要立即執行 NPM 命令,而不是開啟外部終端。
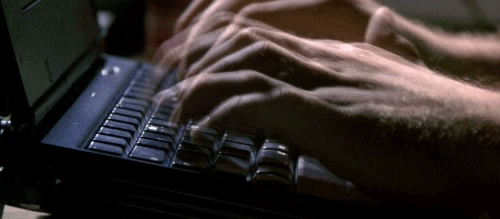
捷徑備忘單
Visual Studio Code 的開發者
您可以下載這些備忘單,列印出來,然後將其放在辦公桌上以供快速參考,或嘗試在上班途中學習它們。不要試圖一次學會所有這些。這需要時間。所以要有耐心,你就會掌握它們。
鍵位圖
您是 Vim 用戶嗎?也許 Emacs 快捷方式已經刻在你的大腦裡了?或者,無論出於何種原因,您使用記事本++並欣賞記事本++的鍵盤快捷鍵😵?
Visual Studio 為大家提供了一個擴充功能!讓我們安裝 ⚛ Atom Keymap 。我們將在沒有我們心愛的滑鼠的幫助下(幾乎)做到這一點。
1) 開啟 Visual Studio 程式碼。
2) Visual Studio Code 開啟後,按: CTRL+SHIFT+X 。該快捷方式將打開擴展列表,並且您的遊標將聚焦在搜尋欄上。輸入以下@category:keymaps 。 (如果您想了解更多有關本節中擴展程序如何工作的訊息,請在下面發表評論!)
3) 您現在會看到鍵盤映射清單。按Tab ,然後按Down Arrow ⬇ 。
4) 按⬇直到選擇Atom Keymap 。現在按Enter 。
5)遺憾的是我找不到選擇「安裝」按鈕的方法。您現在需要點擊🖱!
您可以找到幾乎所有您能想像到的編輯器的鍵盤映射。安裝您最喜歡的那個,您就有了快捷方式!很酷吧?
鍵盤快速鍵設定 (JSON)
有多種方法可以查看鍵盤快捷鍵設定。其中一種是透過圖形介面,也可以選擇使用透過 JSON 檔案來編輯捷徑。
圖形介面
我們可以按CTRL+k開啟圖形介面,然後仍然按住CTRL ,您應該按CTRL+s 。

頂部有一個搜尋欄,您可以在其中搜尋要查看的命令或鍵盤快捷鍵。這些對話框在 Visual Studio Code 中看起來往往相同,您將開始經常看到它們。
您可以看到四列。讓我們來看看它們。
*指令:Visual Studio Code 執行的操作。
-
鍵綁定:執行操作時必須按下的按鍵組合。
-
何時:這是 Visual Studio Code 的過濾器,它告訴 Visual Studio Code 捷徑是否應該在該上下文中可操作。有些過濾器可能是整合終端、原始碼中的錯誤等等。
-
來源:Visual Studio 程式碼可以透過多種方式了解捷徑。最常見的是
Default,這些命令是 Visual Studio Code 隨附的開箱即用命令。顧名思義User是由用戶建立的命令。第三種方式是透過Extension。擴展作者還可以決定加入快捷方式。如果您最喜歡的快捷方式不起作用,這可能是它停止工作的原因。
若要變更鍵綁定,請雙擊該行,然後會彈出一個模式。然後按下所需的組合鍵並按下Enter 。
鍵綁定 JSON 文件
現在我們知道了鍵綁定的一般工作原理,讓我們來看看keybindings.json檔案。
其中有兩個:預設的keybindings.json和使用者特定的keybindings.json檔案。按CTRL+SHIFT+P或F1開啟命令匣並鍵入keyboard shortcuts現在您應該在命令托盤中看到至少兩個條目。
- 首選項:開啟預設鍵盤快速鍵 (JSON)。
這是 Visual Studio Code 儲存所有預設快捷方式的文件,以及底部未使用的可用捷徑清單。我會避免在這裡更改它們。
- 首選項:開啟鍵盤快速鍵 (JSON)
這是用戶特定的鍵綁定文件,您應該編輯此文件。一開始,它只是一個空陣列而已!
要在 JSON 檔案中新增快捷方式,您只需新增一個如下所示的物件:
[
{
"key": "CTRL+ALT+P",
"command": "git.pull",
"when": ""
}
]您需要指定密鑰和命令。 when告訴 Visual Studio Code 應在何處執行此命令。如果你把它留空,它會到處監聽。我們在上一部分談到了這一點。
有用的快捷鍵
打開命令面板
您已經知道這一點,但也許您跳到了這一部分 😉
CRTL+SHIFT+P或F1
這將開啟 Visual Studio Code 中最強大的功能。命令面板。只需輸入您認為想要的內容,它仍然可以找到它!
打開和關閉側邊欄
有時您想要更多的水平空間,但側邊欄卻妨礙了您!只需按
CTRL+B
您可以打開和關閉側邊欄
輸入禪宗模式
你喜歡 Visual Studio 程式碼中的 Zen Mod 嗎?是的,它是內建的!
為此,您需要按:
CTRL+k,放開兩個按鍵並按z。
這將打開和關閉 Zen Mod。
聚焦綜合終端
我最喜歡的功能之一是 Visual Studio Code 中的整合終端機。我99%的時間都在用它!因此要快速打開或關閉它,您需要按:
CTRL+j
這將打開整合終端並將遊標聚焦在其中。如果您再次按下它,它將關閉,並且您的遊標將返回到原來的位置。
在您的專案中搜尋文件
Visual Studio Code 有一個很棒的檔案搜尋內建功能。當您使用遠端擴展時,它也非常快。要打開它,您只需按:
CTRL+p
這將打開一個對話框,您可以在其中查看最近打開的文件,這本身就非常好。它還支援模糊搜尋。這意味著您可以鍵入任何單字,它會在檔案的路徑中找到。所以你不必精確!該對話還支持更多的事情。例如go-to line或除錯以及更多功能!如果您想了解更多請在下面評論。
切換到最近開啟的工作區
您在微服務架構中工作並且需要一直切換資料夾?因為你不使用 mono 倉庫?我有捷徑給你!按:
CTRL+r
這將開啟一個對話框,其中包含最近開啟的工作區/資料夾的清單。
額外提示:如果您在該對話方塊中按CTRL+ENTER Visual Studio Code 將在新視窗中開啟它。
分割編輯器視窗
人們喜歡 vim,因為它很容易在編輯器之間分割視圖。 Visual Studio Code 也內建了功能。只需按
CTRL+\
若要建立 2 列或
CTRL+k,放開k並按住CTRL並按\
建立一個新行。第二個聽起來比它更難,但是一旦它進入你的大腦,它需要你幾秒鐘的時間,你現在知道如何更改或建立新的快捷方式😉
聚焦編輯器視窗
既然您知道如何拆分編輯器窗口,您還需要學習如何快速跳轉這些視圖。這非常簡單,並且還有預設的鍵綁定。你需要按
CTRL+[1-9]
這表示您需要按CTRL加您想要關注的視窗的編號。對於第一個視窗按CTRL+1 ,第二個視窗CTRL+2 ,您明白了 Easy 的想法嗎?
關閉目前編輯器視窗
現在您打開了太多編輯器窗口,並且您想要關閉它們。這可以透過按快速完成
CTRL+w
這將關閉目前開啟的視窗。
僅關閉已儲存的編輯器視窗
有時您會開啟如此多的編輯器,以至於您不再知道要儲存了什麼。是的,我知道您可以透過選項卡欄中的那個點看到這一點,但是,您仍然無法集中精力並找到正確的檔案。 Visual Studio Code 為您提供支援!只需按
CTRL+k然後放開CTRL和k並按u
這將保存所有窗口,以便您可以檢查未保存的窗口並保存它們。
開啟一個新文件
您需要一個新檔案來繪製一些程式碼嗎?或者,您需要為您的寵物專案建立一個新檔案?按
CTRL+n
這將開啟一個新編輯器。
更改目前文件的語言
您想切換目前文件中選定的語言,因為您想要Javascript (react)而不是Javascript ?按
CTRL+k
然後放開CTRL和k並按 'm`。
這將打開一個新的對話,您可以在其中搜尋所需的語言。
前往線路
現在讓我們專注於如何讓編輯變得更容易。第 1042 行有錯誤(如果您的文件那麼長,那麼問題就來了)。你不想滾動!按
CTRL+g
這將開啟一個對話框,您需要輸入要跳到的行號。與CTRL+p結合使用會非常強大。
轉到符號
您的第一個問題是,什麼是符號?在程式語言中,符號通常是變數。在 CSS 中,它們是選擇器。若要查看對話,請按
CTRL+SHIFT+O
這將開啟一個對話框,其中包含目前文件中可用符號的清單。
CTRL+t
您會看到一個只有#的對話框,您需要鍵入所需的符號,Visual Studio Code 會在空工作區中搜尋該符號(如果您使用的語言支援該符號)。所以你需要自己檢查一下。
向上或向下移動一條線。
有時您需要移出if內的那行程式碼,或只是移動一行,因為它被提前呼叫了。您可以透過按
Alt+Down
將目前選定的行向下移動一行
Alt+Up
將目前選定的行向上移動一行
複製目前行
您想用一些變數填充該陣列,但您懶得寫一個循環。那麼要如何填滿array[0] array[1]和array[2]呢?透過複製第一行兩次並僅更改您需要的內容。對於那個新聞界
ALT+SHIFT+Up
這將複製當前選定的行並將其貼上到上面的一行中
ALT+SHIFT+Down
這將複製目前選定的行並將其貼上到下面的一行中
(這個快捷方式在這裡會很方便)
顯示建議
Visual Studio Code 有內建建議。大多數時候它會自動為您彈出,但有時不會,而您確實需要它。簡單,按
CTRL+Spacebar
這將打開建議對話框
註解掉目前選擇
有時您需要隔離程式碼並註解掉它周圍的所有內容。按
CTRL+/
如果您選擇了多行,則會將其註解掉。如果您沒有選擇任何內容,它只會註解掉這一行。
選擇多行程式碼
要註解掉該程式碼區塊,您需要選擇多行。這是透過按完成的
CTRL+Shift+Up
從目前行開始選擇並向上移動遊標。
CTRL+Shift+down
從目前行開始選擇並向下移動遊標。
折疊和展開您的程式碼
你有這麼大的功能,但你真的看不到它了,因為它太大了,需要重構,但你沒有時間,所以你想忘記它嗎?您可以折疊和展開程式碼,以便在 100 行中可以產生 1 行。若要執行此操作,請按
CTRL+SHIFT+[
折疊(隱藏)程式碼
CTRL+SHIFT+]
展開(顯示)程式碼
切一條孔線
對於此,您不能選擇任何程式碼。按
CTRL+x
當沒有選擇任何內容時,這會剪切整行。
縮排/減少線
人們通常知道如何縮排程式碼。您可以選擇要縮排的程式碼並按
Tab
按下您想要的次數按 Tab 鍵,這樣效果就適合您了。
您知道可以取消縮排嗎?將程式碼從右移到左?您可以透過按
SHIFT+tab
結論
還有更多的捷徑。這些快捷鍵是我最常使用的快捷鍵。我希望這可以幫助您更多地了解 Visual Studio Code 中的快捷方式,並且您現在可以建立自己的快捷方式。
我是否忽略了每個人都需要知道的有用命令?
你錯過了什麼嗎?有什麼不清楚嗎?
請寫評論。我盡我所能回答你所有的問題!
👋問好! Instagram |推特|領英|中等|抽搐| Youtube
1) --- 會變成分隔線(上一行必須是空白)
2) # 會變成一級標題
3) ## 會變成二級標題
4) ### 會變成三級標題
5) **粗體文字**會顯示粗體文字
6) ```當第一行與最後一行會顯示程式碼
7) 請搜尋 Markdown 語法,了解各種格式
