🔧 阿川の電商水電行

你好!我是鮑里斯!
我是一名軟體工程師,專門從事保險工作,教授其他開發人員,並在會議上發言。多年來,我使用了相當多的不同開發環境和作業系統,除了 .Net 開發之外,我個人從來不喜歡在 Windows 中進行開發。這是為什麼?讓我們更深入地研究一下。
好吧,我的大部分問題都可以歸結為一個詞:麻煩。無論是在日常使用中處理Windows,您都會經常遇到作業系統本身的不同方式帶給您的困擾。這樣的例子很多,無論是登錄問題、套件管理、切換節點版本或 Windows 更新,這些問題本身就可以讓人們放棄作業系統。
所以你可以明白為什麼我開始與下圖的烏鴉產生連結。

我並沒有放棄尋找可行的解決方案。而且,我(有點)找到了它。
什麼是 WSL?我為什麼要對它感興趣?
Windows Subsystem for Linux(或 WSL)讓開發人員可以直接在 Windows 上執行功能齊全的本機 GNU/Linux 環境。換句話說,我們可以直接執行Linux,而無需使用虛擬機器或雙重開機系統。
第一個很酷的事情是 WSL 允許您永遠不用切換作業系統,但仍然可以在作業系統中擁有兩全其美的優點。
這對我們普通用戶意味著什麼?當您查看WSL 在實踐中的工作方式時,它可以被視為一項Windows 功能,直接在Windows 10 或11 內執行Linux 作業系統,具有功能齊全的Linux 檔案系統、Linux 命令列工具、 和** Linux GUI 應用程式(真的很酷,順便說一句)。除此之外,與虛擬機器相比,它使用的運作資源要少得多,並且不需要單獨的工具來建立和管理這些虛擬機器。
WSL 主要針對開發人員,因此本文將重點放在開發人員的使用以及如何使用 VS Code 設定完全工作的開發環境。在本文中,我們將介紹一些很酷的功能以及如何在實踐中使用它們。另外,理解新事物的最好方法就是實際開始使用它們。
覺得這篇文章有用嗎?
我們正在 Wasp 努力建立這樣的內容,更不用說建立一個現代的開源 React/NodeJS 框架了。
表達您支援的最簡單方法就是為 Wasp 儲存庫加註星標! 🐝 但如果您可以查看存儲庫(用於貢獻,或只是測試產品),我們將不勝感激。點擊下面的按鈕給黃蜂星一顆星並表示您的支持!
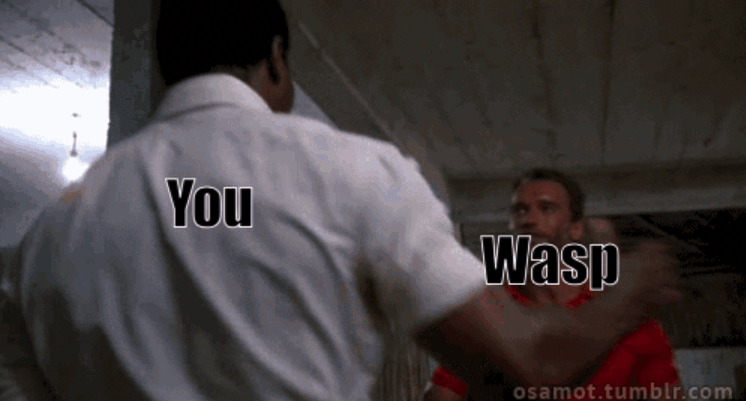
https://github.com/wasp-lang/wasp
在 Windows 作業系統上安裝 WSL
為了在 Windows 上安裝 WSL,請先啟用 Hyper-V架構是微軟的硬體虛擬化解決方案。要安裝它,請右鍵單擊 Windows 終端機/Powershell 並以管理員模式開啟它。
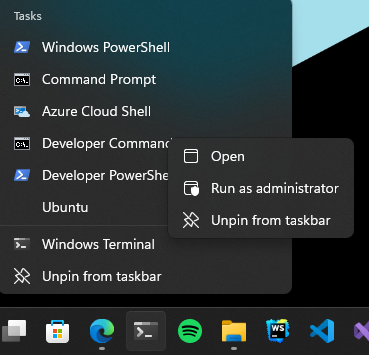
然後,執行以下命令:
Enable-WindowsOptionalFeature -Online -FeatureName Microsoft-Hyper-V -All這將確保您具備安裝的所有先決條件。然後,在管理員模式下開啟 Powershell(最好在 Windows 終端機中完成)。然後,執行
wsl —install有大量的 Linux 發行版需要安裝,但 Ubuntu 是預設安裝的。本指南將介紹許多控制台命令,但其中大多數將是複製貼上過程。
如果您之前安裝過 Docker,那麼您的系統上很可能已經安裝了 WSL 2。在這種情況下,您將收到安裝所選發行版的提示。由於本教程將使用 Ubuntu,因此我建議執行。
wsl --install -d Ubuntu安裝 Ubuntu(或您選擇的其他發行版)後,您將進入 Linux 作業系統並出現歡迎畫面提示。在那裡,您將輸入一些基本資訊。首先,您將輸入您的用戶名,然後輸入密碼。這兩個都是 Linux 特定的,因此您不必重複您的 Windows 憑證。完成此操作後,安裝部分就結束了!您已經在 Windows 電腦上成功安裝了 Ubuntu!說起來還是感覺很奇怪吧?
等一下!
但在我們開始討論開發環境設定之前,我想向您展示一些很酷的技巧,這些技巧將使您的生活更輕鬆,並幫助您了解為什麼 WSL 實際上是 Windows 用戶的遊戲規則改變者。
WSL 的第一個很酷的事情是您不必放棄目前透過 Windows 資源管理器管理檔案的方式。在 Windows 資源管理器的側邊欄中,您現在可以在網路標籤下找到 Linux 選項。
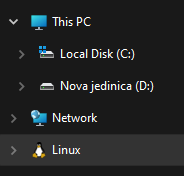
從那裡,您可以直接從 Windows 資源管理器存取和管理 Linux 作業系統的檔案系統。這個功能真正酷的是,你基本上可以在不同的作業系統之間複製、貼上和移動文件,沒有任何問題,這開啟了一個充滿可能性的世界。實際上,您不必對文件工作流程進行太多更改,並且可以輕鬆地將許多專案和文件從一個作業系統移動到另一個作業系統。如果您在 Windows 瀏覽器上下載 Web 應用程式的映像,只需將其複製並貼上到您的 Linux 作業系統中即可。

我們將在範例中使用的另一個非常重要的事情是 WSL2 虛擬路由。由於您的作業系統中現在有作業系統,因此它們有一種通訊方式。當您想要存取 Linux 作業系統的網路時(例如,當您想要存取在 Linux 中本機執行的 Web 應用程式時),您可以使用 ${PC-name}.local。對我來說,由於我的電腦名稱是 Boris-PC,所以我的網路位址是 boris-pc.local。這樣你就不必記住不同的 IP 位址,這真的很酷。如果您出於某種原因需要您的位址,您可以前往 Linux 發行版的終端,然後輸入 ipconfig。然後,您可以看到您的 Windows IP 和 Linux 的 IP 位址。這樣,您就可以毫無摩擦地與兩個作業系統進行通訊。
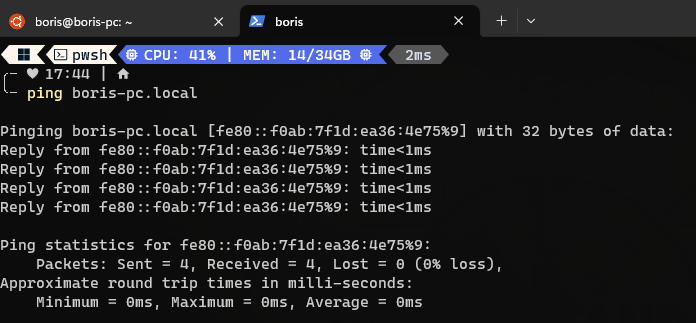
我想強調的最後一件很酷的事情是 Linux GUI 應用程式。這是一項非常酷的功能,有助於使 WSL 對普通用戶更具吸引力。您可以使用流行的套件管理器(例如 apt(Ubuntu 上的預設值)或 flatpak)在 Linux 系統上安裝任何您想要的應用程式。然後,您也可以從命令列啟動它們,應用程式將啟動並在 Windows 作業系統中可見。但這可能會引起一些摩擦並且不方便用戶使用。此功能真正具有突破性的部分是,您可以直接從 Windows 作業系統啟動它們,甚至無需親自啟動 WSL。因此,您可以建立捷徑並將它們固定到「開始」功能表或任務欄,沒有任何摩擦,並且實際上不需要考慮您的應用程式來自哪裡。為了演示,我安裝了 Dolphin 檔案管理器並透過 Windows 作業系統執行它。您可以在下面看到它與 Windows 資源管理器並排的操作。
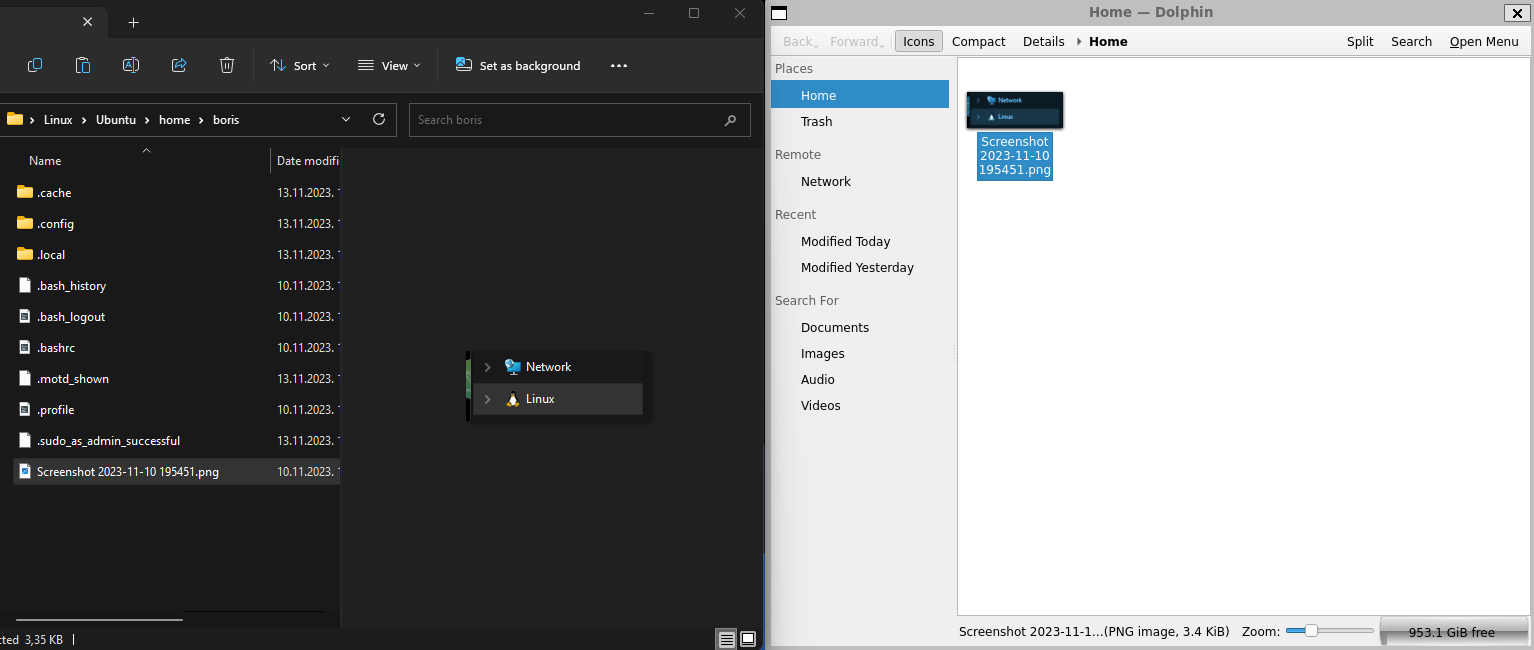
WSL 開發入門
在了解了 WSL 的所有酷炫功能後,讓我們慢慢回到教學的正軌。接下來是設定我們的開發環境並啟動我們的第一個應用程式。我將設定一個 Web 開發環境,我們將使用 Wasp 作為範例。
如果你不熟悉的話,Wasp 是一個類似 Rails 的 React、Node.js 和 Prisma 框架。這是開發和部署全端 Web 應用程式的快速、簡單的方法。對於我們的教程,Wasp 是一個完美的候選者,因為它本身不支援 Windows 開發,而只能透過 WSL 來支持,因為它需要 Unix 環境。
讓我們先開始安裝 Node.js。目前,Wasp 要求使用者使用 Node v18(版本要求很快就會放寬),因此我們希望從 Node.js 和 NVM 的安裝開始。
但首先,讓我們先從 Node.js 開始。在 WSL 中,執行:
sudo apt install nodejs為了在您的 Linux 環境中安裝 Node。接下來是 NVM。我建議存取 https://github.com/nvm-sh/nvm 並從那裡獲取最新的安裝腳本。目前下載的是:
curl -o- [https://raw.githubusercontent.com/nvm-sh/nvm/v0.39.5/install.sh](https://raw.githubusercontent.com/nvm-sh/nvm/v0.39.5/install.sh) | bash之後,我們在系統中設定了 Node.js 和 NVM。
接下來是在我們的 Linux 環境中安裝 Wasp。 Wasp 安裝也非常簡單。因此,只需複製並貼上此命令:
curl -sSL [https://get.wasp-lang.dev/installer.sh](https://get.wasp-lang.dev/installer.sh) | sh並等待安裝程序完成它的事情。偉大的!但是,如果您從 0 開始進行 WSL 設置,您會注意到下面有以下警告:看起來“/home/boris/.local/bin”不在您的 PATH 上!您將無法透過終端名稱呼叫 wasp。
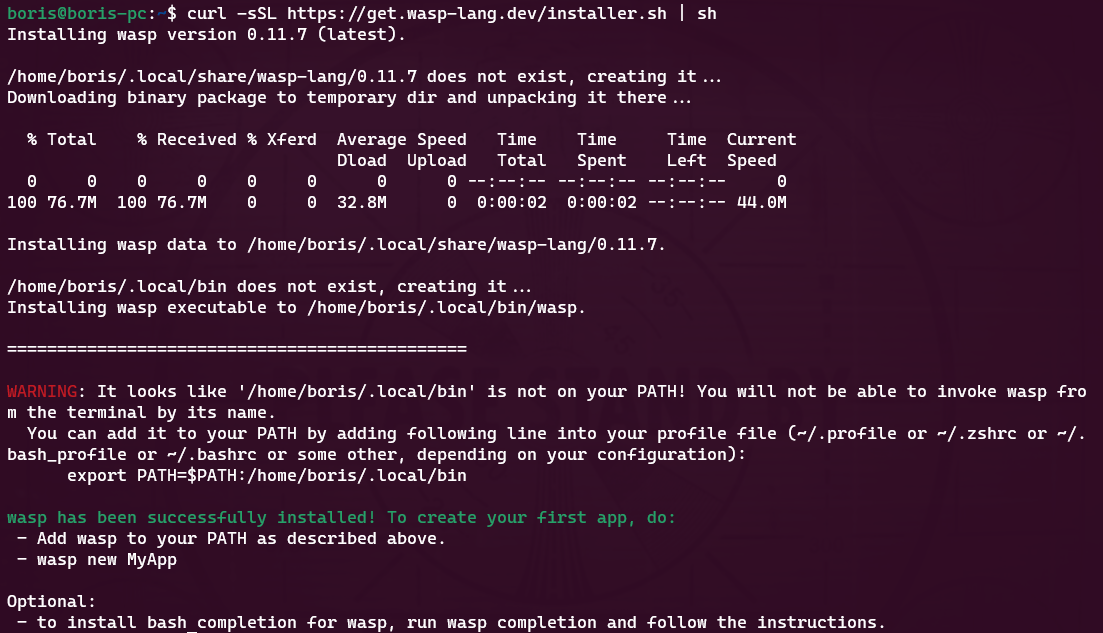
讓我們快速解決這個問題。為了做到這一點,讓我們執行
code ~/.profile如果我們還沒有 VS Code,它會自動設定所需的一切並啟動,以便您可以將命令新增至檔案末端。每個人的系統名稱都會有所不同。例如我的是:
export PATH=$PATH:/home/boris/.local/bin偉大的!現在我們只需要將節點版本切換到 v18.14.2 即可確保與 Wasp 完全相容。我們將一次性安裝並切換到 Node 18!為此,只需執行:
nvm install v18.14.2 && nvm use v18.14.2設定 Wasp 後,我們希望了解如何執行應用程式並從 VS Code 存取它。在幕後,您仍將使用 WSL 進行開發,但我們將能夠使用主機作業系統 (Windows) 中的 VS Code 來完成大多數事情。
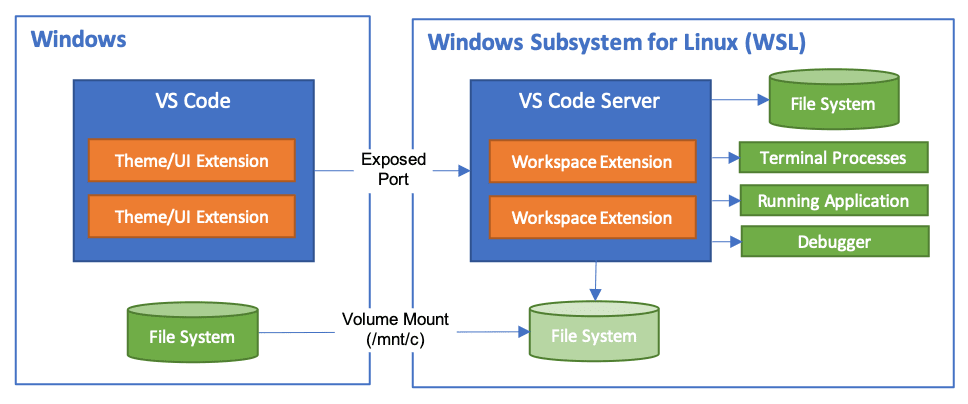
首先,將 WSL 擴充功能 下載到 Windows 中的 VS Code。然後,讓我們啟動一個新的 Wasp 專案來看看它是如何運作的。開啟 VS Code 命令面板(ctrl + shift + P)並選擇「在 WSL 中開啟資料夾」選項。
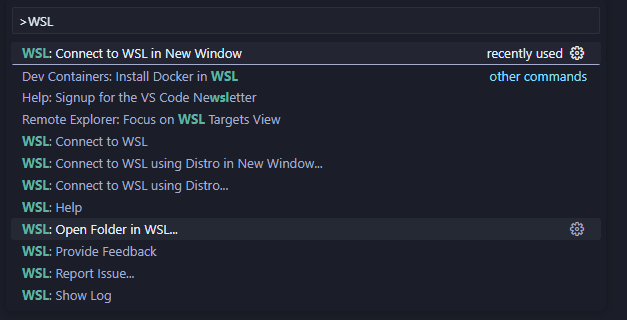
我打開的資料夾是
\\wsl.localhost\Ubuntu\home\boris\Projects這是我在 WSL 中的主資料夾中的「Projects」資料夾。我們可以透過兩種方式知道我們處於 WSL 中:頂部欄和 VS Code 的左下角。在這兩個地方,我們都編寫了 WSL: Ubuntu,如螢幕截圖所示。

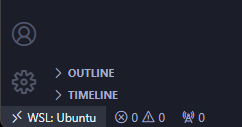
進入該資料夾後,我將打開一個終端。它還將已經連接到 WSL 中的正確資料夾,因此我們可以開始工作了!讓我們執行
wasp new命令建立一個新的 Wasp 應用程式。我選擇了基本模板,但您可以自由建立您選擇的專案,例如SaaS 入門 具有 GPT、Stripe 等預先配置。如螢幕截圖所示,我們應該將專案的當前目錄變更為正確的目錄,然後用它來執行我們的專案。
wasp start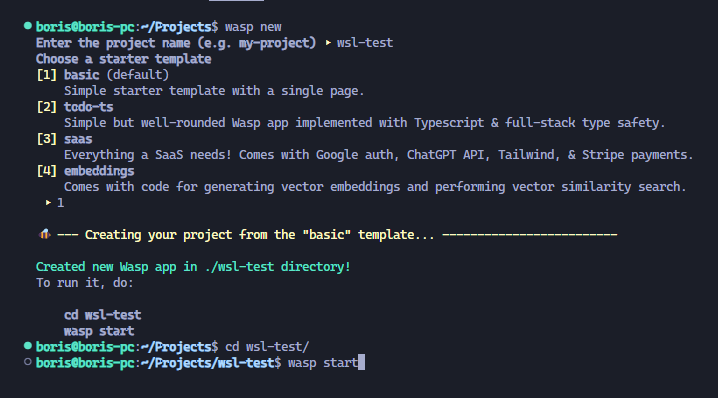
就像這樣,我的 Windows 電腦上將打開一個新螢幕,顯示我的 Wasp 應用程式已開啟。涼爽的!我的位址仍然是預設的 localhost:3000,但它是從 WSL 執行的。恭喜,您已透過 WSL 成功啟動了您的第一個 Wasp 應用程式。這並不難,不是嗎?
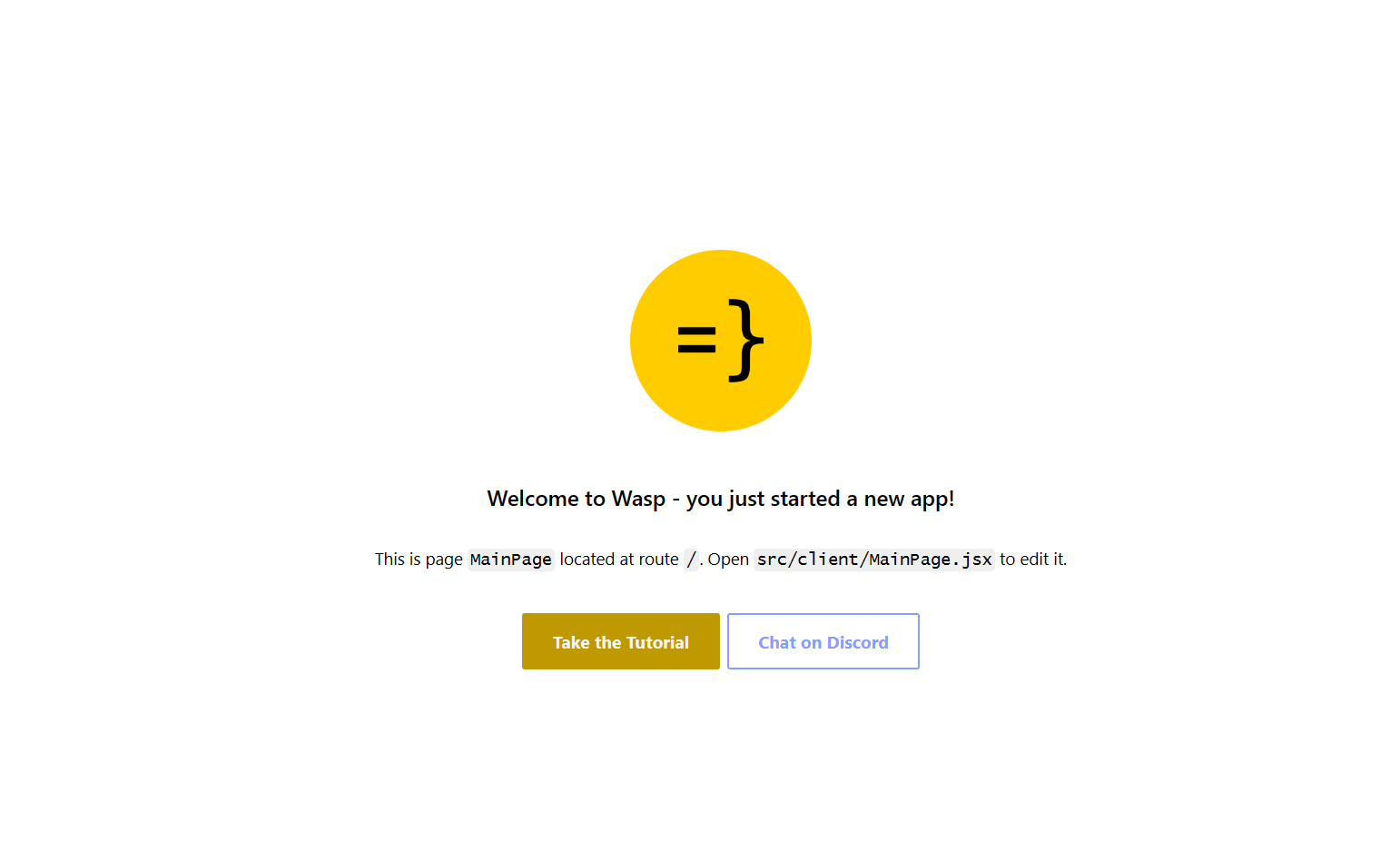
對於我們的最後一個主題,我想重點介紹使用 WSL 的 Git 工作流程,因為它的設定相對輕鬆。您始終可以手動進行 git config 設置,但我為您提供了一些更酷的東西:在 Windows 和 WSL 之間共享憑證。要設定共享 Git 憑證,我們必須執行以下操作。在 Powershell(在 Windows 上)中,設定 Windows 上的憑證管理員。
git config --global credential.helper wincred讓我們在 WSL 中做同樣的事情。
git config --global credential.helper "/mnt/c/Program\ Files/Git/mingw64/bin/git-credential-manager.exe"這使我們能夠共享 Git 使用者名稱和密碼。 Windows 中設定的任何內容都可以在 WSL 中運作(反之亦然),我們可以根據需要在 WSL 中使用 Git(透過 VS Code GUI 或透過 shell)。
結論
透過我們在這裡的旅程,我們了解了 WSL 是什麼、它如何有助於增強 Windows PC 的工作流程,以及如何在其上設定初始開發環境。 Microsoft 在這個工具方面做得非常出色,並且確實使 Windows 作業系統成為所有開發人員更容易使用和可行的選擇。我們了解如何安裝啟動開發所需的開發工具以及如何掌握基本的開發工作流程。如果您想深入了解該主題,這裡有一些重要的連結:
原文出處:https://dev.to/wasp/supercharge-your-windows-development-the-ultimate-guide-to-wsl-195m
1) --- 會變成分隔線(上一行必須是空白)
2) # 會變成一級標題
3) ## 會變成二級標題
4) ### 會變成三級標題
5) **粗體文字**會顯示粗體文字
6) ```當第一行與最後一行會顯示程式碼
7) 請搜尋 Markdown 語法,了解各種格式
