🔧 阿川の電商水電行
長話短說
在本文中,您將學習如何使用 Nextjs、CopilotKit 和 OpenAI 建立人工智慧驅動的 PowerPoint 應用程式。我們將涵蓋:
-
利用 ChatGPT 建立您的 PowerPoint 簡報📊
-
與您的 PowerPoint 簡報聊天💬
-
將音訊和圖像新增至您的 PowerPoint 簡報🔉
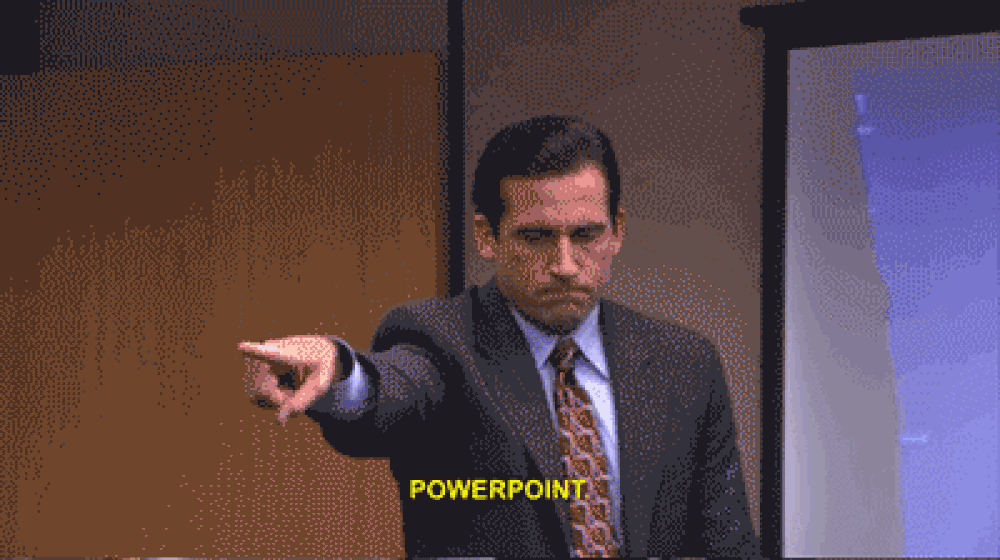
CopilotKit:建構深度整合的應用內人工智慧聊天機器人💬
CopilotKit 是開源人工智慧副駕駛平台。我們可以輕鬆地將強大的人工智慧聊天機器人整合到您的 React 應用程式中。完全可定制和深度集成。
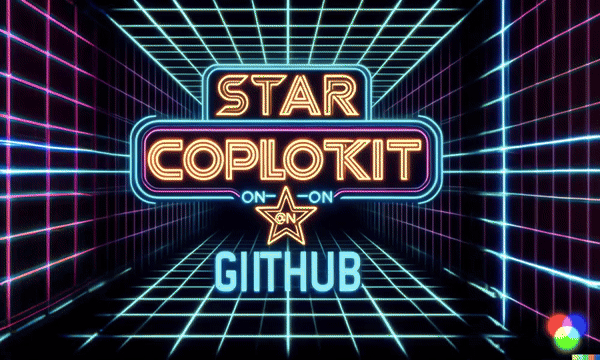
{% cta https://github.com/CopilotKit/CopilotKit %} Star CopilotKit ⭐️ {% endcta %}
*在布胡布上
現在回到文章。
先決條件
要開始學習本教程,您需要在電腦上安裝以下軟體:
-
文字編輯器(例如 Visual Studio Code)
-
Node.js
-
套件管理器
使用 NextJS 建立 PowerPoint 應用程式前端
步驟 1:使用下列指令 Git 複製 PowerPoint 應用程式樣板。
git clone https://github.com/TheGreatBonnie/aipoweredpowerpointpresentation步驟 2:在文字編輯器上開啟 PowerPoint 應用程式樣板,並使用下列指令安裝所有專案相依性。
npm install步驟3: • 前往根目錄****並建立一個名為.env.local的檔案。在該文件中,加入下面保存您的 ChatGPT API 金鑰的環境變數。
OPENAI_API_KEY="Your ChatGPT API Key”步驟4:在命令列執行命令npm run dev 。導航至 http://localhost:3000/,您應該會看到 PowerPoint 應用程式前端。

建立 PowerPoint 投影片功能
步驟 1:前往/[root]/src/app/components ,並建立一個名為present.tsx的檔案。然後在文件頂部導入以下相依性。
"use client";
import { useCopilotContext } from "@copilotkit/react-core";
import { CopilotTask } from "@copilotkit/react-core";
import {
useMakeCopilotActionable,
useMakeCopilotReadable,
} from "@copilotkit/react-core";
import { useEffect, useState } from "react";
import "./../presentation/styles.css";
import Markdown from "react-markdown";步驟 2:定義一個名為 Slide 的 TypeScript 接口,其中包含 PowerPoint 簡報投影片的標題和內容屬性。
// Define slide interface
interface Slide {
title: string;
content: string;
}步驟 3:建立一個名為Presentation函數,並使用usestate 初始化名為allSlides和currentSlideIndex狀態變數usestate.變數allSlides將保存幻燈片陣列,而currentSlideIndex將保存目前幻燈片索引。
export function Presentation (){
const [allSlides, setAllSlides] = useState<Slide[]>([]);
const [currentSlideIndex, setCurrentSlideIndex] = useState<number>(0);
}步驟 4:在Presentation函數中,使用useMakeCopilotReadable掛鉤新增投影片的allSlides陣列作為應用程式內聊天機器人的上下文。
useMakeCopilotReadable("Powerpoint presentation slides: " + JSON.stringify(allSlides));步驟 5:使用useMakeCopilotActionable掛鉤設定一個名為createNewPowerPointSlide操作,其中包含描述和更新allSlides和currentSlideIndex狀態變數的實作函數,如下所示。
useMakeCopilotActionable(
{
name: "createNewPowerPointSlide",
description: "create slides for a powerpoint presentation. Call this function multiple times to present multiple slides.",
argumentAnnotations: [
{
name: "slideTitle",
type: "string",
description: "The topic to display in the presentation slide. Use simple markdown to outline your speech, like a headline.",
required: true,
},
{
name: "content",
type: "string",
description: "The content to display in the presentation slide. Use simple markdown to outline your speech, like lists, paragraphs, etc.",
required: true
},
],
implementation: async (newSlideTitle, newSlideContent) => {
const newSlide: Slide = { title: newSlideTitle, content: newSlideContent};
const updatedSlides = [...allSlides, newSlide];
setAllSlides(updatedSlides);
setCurrentSlideIndex(updatedSlides.length - 1);
},
},
[],
);步驟6:定義一個名為displayCurrentSlide的函數,用於在前端顯示目前投影片索引。
// Display current slide
const displayCurrentSlide = () => {
const slide = allSlides[currentSlideIndex];
return slide ? (
<div
className="h-screen flex flex-col justify-center items-center text-5xl text-white bg-cover bg-center bg-no-repeat p-10 text-center"
style={{
textShadow: "1px 1px 0 #000, -1px -1px 0 #000, 1px -1px 0 #000, -1px 1px 0 #000",
}}
>
<Markdown className="markdown">{slide.title}</Markdown>
<Markdown className="markdown">{slide.content}</Markdown>
</div>
) : (
<div className="h-screen flex flex-col justify-center items-center text-5xl text-white bg-cover bg-center bg-no-repeat p-10 text-center">
No Slide To Display
</div>
);
};步驟 7: 定義一個名為 addSlide 的函數,該函數包含一個名為 CopilotTask 的類別。 CopilotTask 類別定義新增投影片的功能。
// Add new slide function
const addSlide = new CopilotTask({
instructions: "create a new slide",
actions: [
{
name: "newSlide",
description: "Make a new slide related to the current topic.",
argumentAnnotations: [
{
name: "title",
type: "string",
description: "The title to display in the presentation slide.",
required: true,
},
{
name: "content",
type: "string",
description: "The title to display in the presentation slide.",
required: true,
},
],
implementation: async (newSlideTitle,newSlideContent,) => {
const newSlide: Slide = {title: newSlideTitle,content: newSlideContent,};
const updatedSlides = [...allSlides, newSlide];
setAllSlides(updatedSlides);
setCurrentSlideIndex(updatedSlides.length - 1);
},
},
],
});
const context = useCopilotContext();
const [randomSlideTaskRunning, setRandomSlideTaskRunning] = useState(false);步驟 8:定義兩個函數 goBack 和 goForward。 goBack 函數定義導覽到上一張投影片的功能,而 goForward 函數定義導覽到下一張投影片的功能。
// Button click handlers for navigation
const goBack = () => setCurrentSlideIndex((prev) => Math.max(0, prev - 1));
const goForward = () => setCurrentSlideIndex((prev) => Math.min(allSlides.length - 1, prev + 1));步驟9:傳回一個呼叫displayCurrentSlide函數的元件,並包含呼叫addSlide、goBack和goForward函數的按鈕。
return (
<div>
{displayCurrentSlide()}
<button
disabled={randomSlideTaskRunning}
className={`absolute bottom-12 left-0 mb-4 ml-4 bg-blue-500 text-white font-bold py-2 px-4 rounded
${randomSlideTaskRunning ? "opacity-50 cursor-not-allowed" : "hover:bg-blue-700"}`}
onClick={async () => {
try {
setRandomSlideTaskRunning(true);
await addSlide.run(context);
} finally {
setRandomSlideTaskRunning(false);
}
}}
>
{randomSlideTaskRunning ? "Loading slide..." : "Add Slide +"}
</button>
<button
className={`absolute bottom-0 left-0 mb-4 ml-4 bg-blue-500 text-white font-bold py-2 px-4 rounded
${randomSlideTaskRunning ? "opacity-50 cursor-not-allowed" : "hover:bg-blue-700"}`}
onClick={goBack}>Prev</button>
<button
className={`absolute bottom-0 left-20 mb-4 ml-4 bg-blue-500 text-white font-bold py-2 px-4 rounded
${randomSlideTaskRunning ? "opacity-50 cursor-not-allowed" : "hover:bg-blue-700"}`}
onClick={goForward}>Next</button>
</div>
);步驟10:在Presentation資料夾中,將以下程式碼加入page.tsx檔案。
"use client";
import {
CopilotKit
} from "@copilotkit/react-core";
import { CopilotSidebar } from "@copilotkit/react-ui";
import {Presentation} from "../components/present";
import "./styles.css";
let globalAudio: any = undefined;
let globalAudioEnabled = false;
const Demo = () => {
return (
<CopilotKit url="/api/copilotkit/openai">
<CopilotSidebar
defaultOpen={true}
labels={{
title: "Presentation Copilot",
initial: "Hi you! 👋 I can give you a presentation on any topic.",
}}
clickOutsideToClose={false}
onSubmitMessage={async (message) => {
if (!globalAudioEnabled) {
globalAudio.play();
globalAudio.pause();
}
globalAudioEnabled = true;
}}
>
<Presentation/>
</CopilotSidebar>
</CopilotKit>
);
};
export default Demo;步驟11:導覽至http://localhost:3000/,點擊「開始」按鈕,您將被重定向到與聊天機器人整合的演示頁面,如下所示。
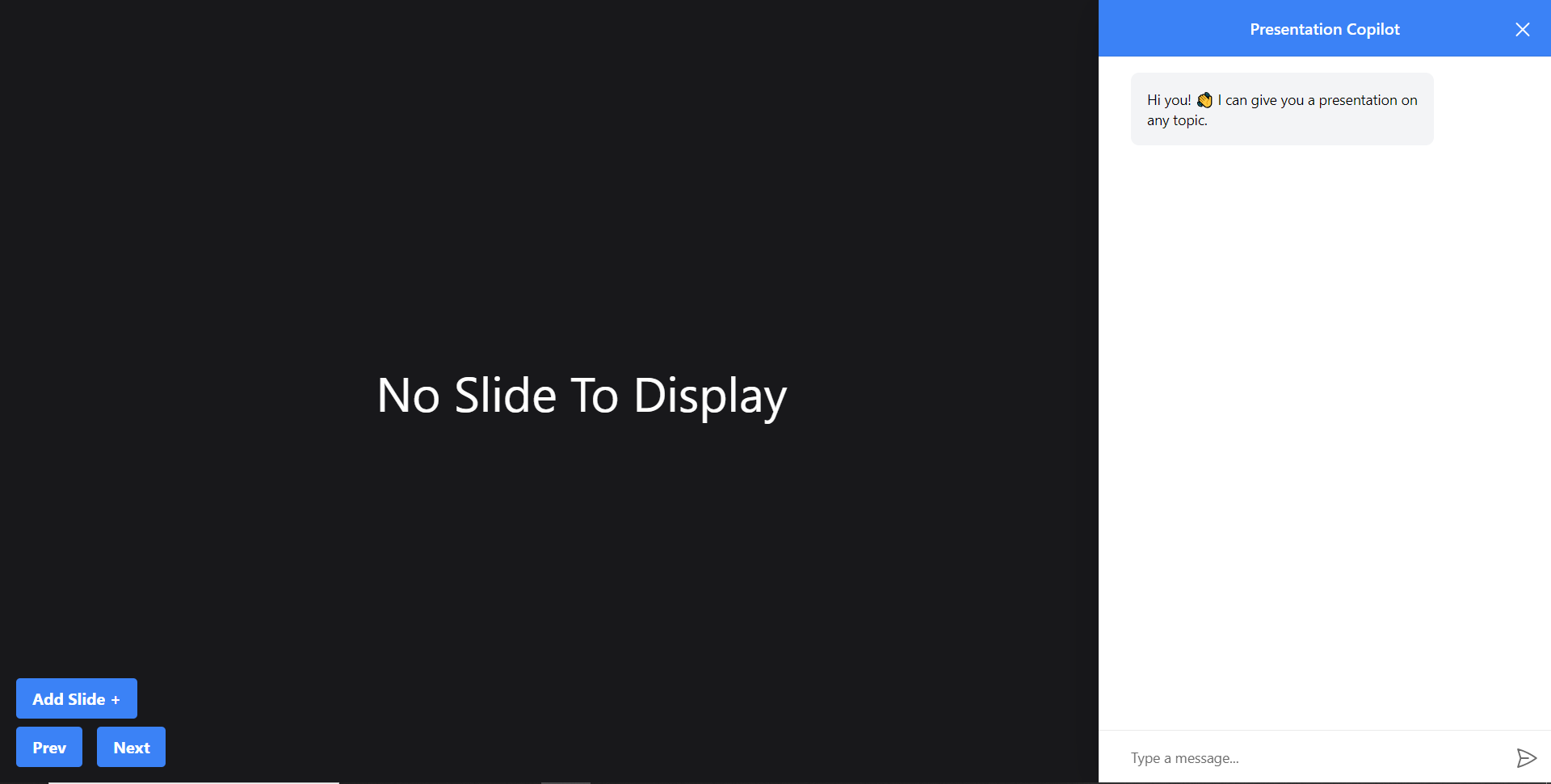
步驟12:給右側的聊天機器人一個提示,例如「在TypeScript上建立PowerPoint簡報」聊天機器人將開始產生回應,完成後,它將在頁面左側顯示產生的PowerPoint投影片,如下圖所示
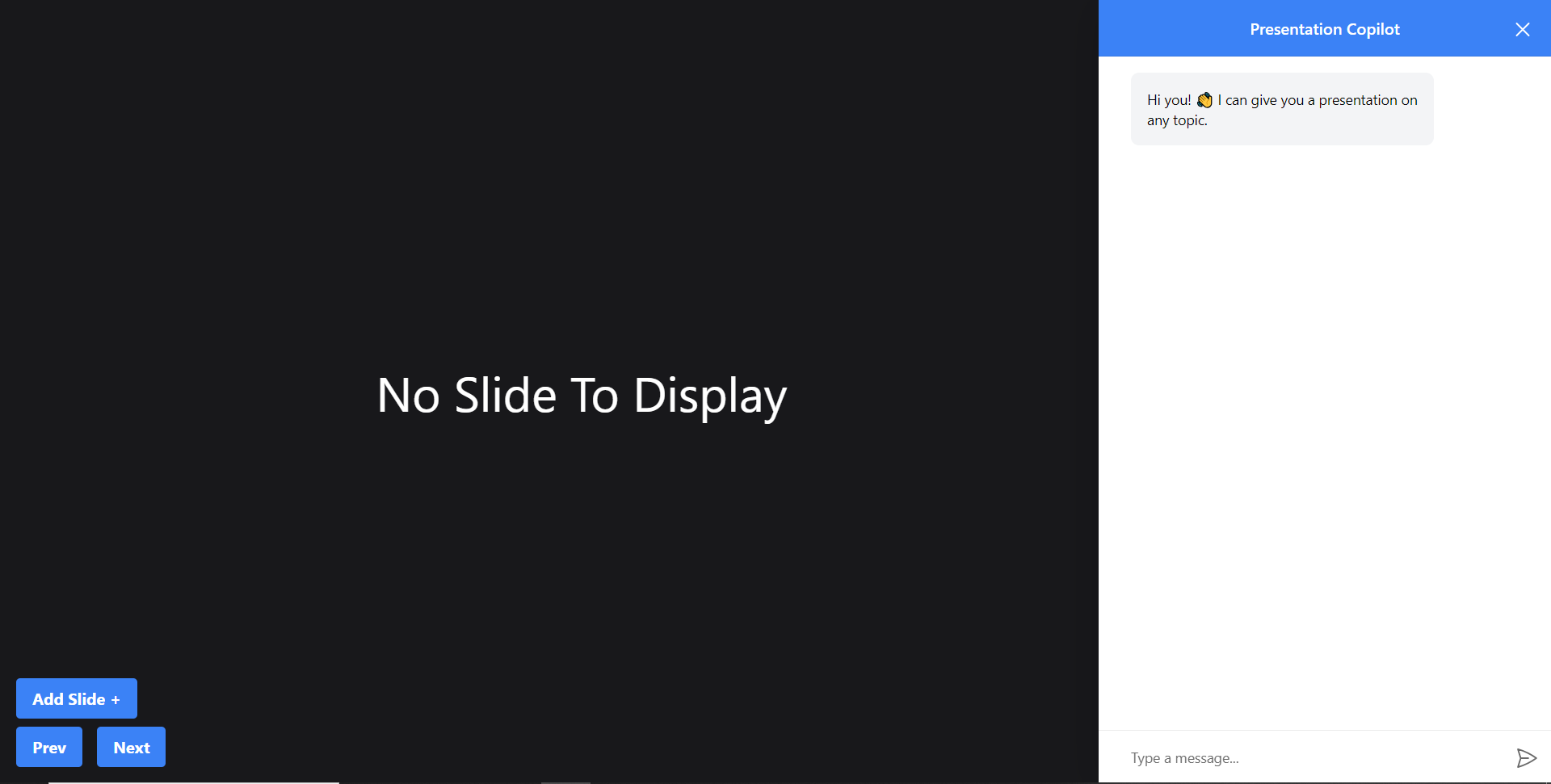
步驟 13:關閉聊天機器人窗口,然後按一下新增投影片 + 按鈕將新投影片新增至 PowerPoint 簡報中,如下所示。
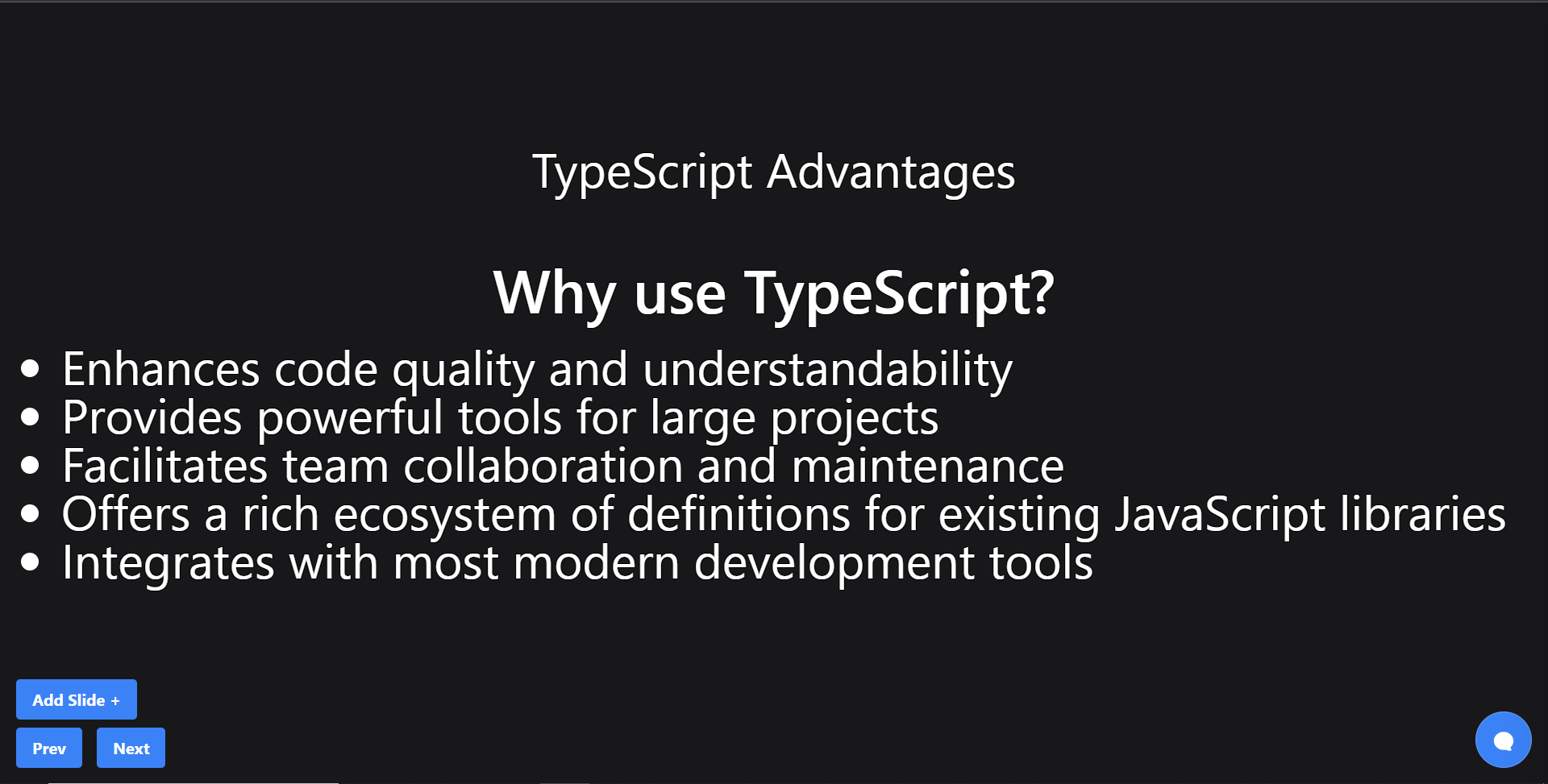
第 14 步:按一下「上一張」按鈕,您將導覽至上一張投影片。如果您按一下「下一步」按鈕,您將導覽至下一張投影片。
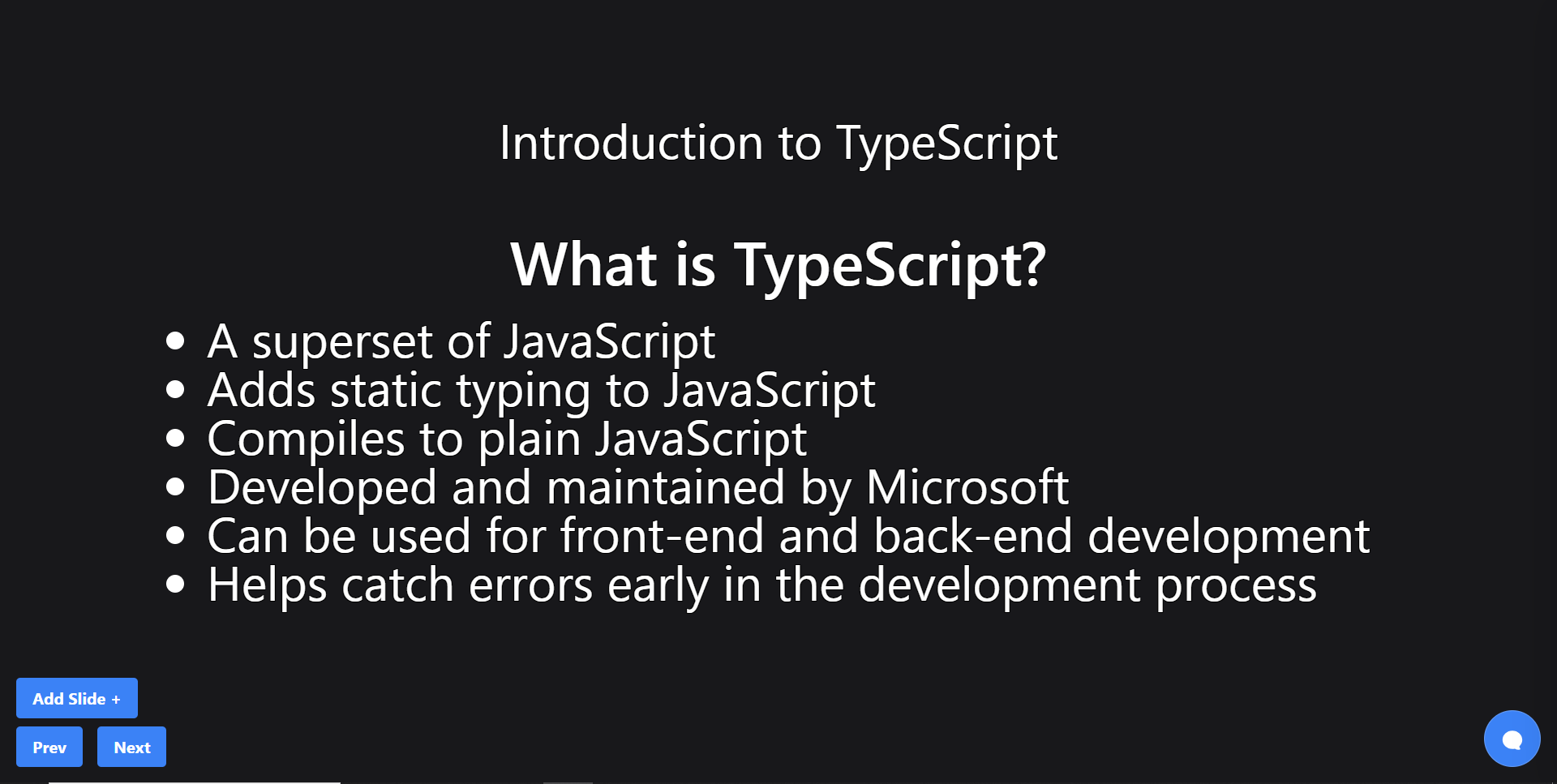
建立 PowerPoint 投影片 自動語音功能
步驟1:在present.tsx檔案中,宣告一個名為globalAudio的變數,如下所示。
let globalAudio: any = undefined;步驟2:在Presentation元件中,宣告一個useEffect鉤子,用一個新的Audio物件初始化globalAudio ,如下所示。
useEffect(() => {
if (!globalAudio) {
globalAudio = new Audio();
}
}, []);步驟 3:更新 useMakeCopilotActionable 掛鉤,透過 API 將 PowerPoint 幻燈片文字轉換為語音,如下所示。
useMakeCopilotActionable(
{
name: "createNewPowerPointSlide",
description: "create slides for a powerpoint presentation. Call this function multiple times to present multiple slides.",
argumentAnnotations: [
{
name: "slideTitle",
type: "string",
description: "The topic to display in the presentation slide. Use simple markdown to outline your speech, like a headline.",
required: true,
},
{
name: "content",
type: "string",
description: "The content to display in the presentation slide. Use simple markdown to outline your speech, like lists, paragraphs, etc.",
required: true
},
{
name: "speech",
type: "string",
description: "An informative speech about the current slide.",
required: true,
},
],
implementation: async (newSlideTitle, newSlideContent, speech) => {
const newSlide: Slide = { title: newSlideTitle, content: newSlideContent };
const updatedSlides = [...allSlides, newSlide];
setAllSlides(updatedSlides);
setCurrentSlideIndex(updatedSlides.length - 1);
const encodedText = encodeURIComponent(speech);
const url = `/api/tts?text=${encodedText}`;
globalAudio.src = url;
await globalAudio.play();
await new Promise<void>((resolve) => {
globalAudio.onended = function () {
resolve();
};
});
await new Promise((resolve) => setTimeout(resolve, 500));
},
},
[],
);步驟 4:更新 addSlide 函數,透過 API 將新的 PowerPoint 投影片文字轉換為語音,如下所示。
// Add new slide function
const addSlide = new CopilotTask({
instructions: "create a new slide",
actions: [
{
name: "newSlide",
description: "Make a new slide related to the current topic.",
argumentAnnotations: [
{
name: "title",
type: "string",
description:"The title to display in the presentation slide.",
required: true,
},
{
name: "content",
type: "string",
description:"The title to display in the presentation slide.",
required: true,
},
{
name: "speech",
type: "string",
description: "An informative speech about the current slide.",
required: true,
},
],
implementation: async (newSlideTitle, newSlideContent, speech) => {
const newSlide: Slide = { title: newSlideTitle, content: newSlideContent };
const updatedSlides = [...allSlides, newSlide];
setAllSlides(updatedSlides);
setCurrentSlideIndex(updatedSlides.length - 1);
const encodedText = encodeURIComponent(speech);
const url = `/api/tts?text=${encodedText}`;
globalAudio.src = url;
await globalAudio.play();
await new Promise<void>((resolve) => {
globalAudio.onended = function () {
resolve();
};
});
await new Promise((resolve) => setTimeout(resolve, 500));
},
}
]
});步驟 5: 再次向聊天機器人發出「在 TypeScript 上建立 PowerPoint 簡報」提示,您應該會聽到簡報投影片的聲音。
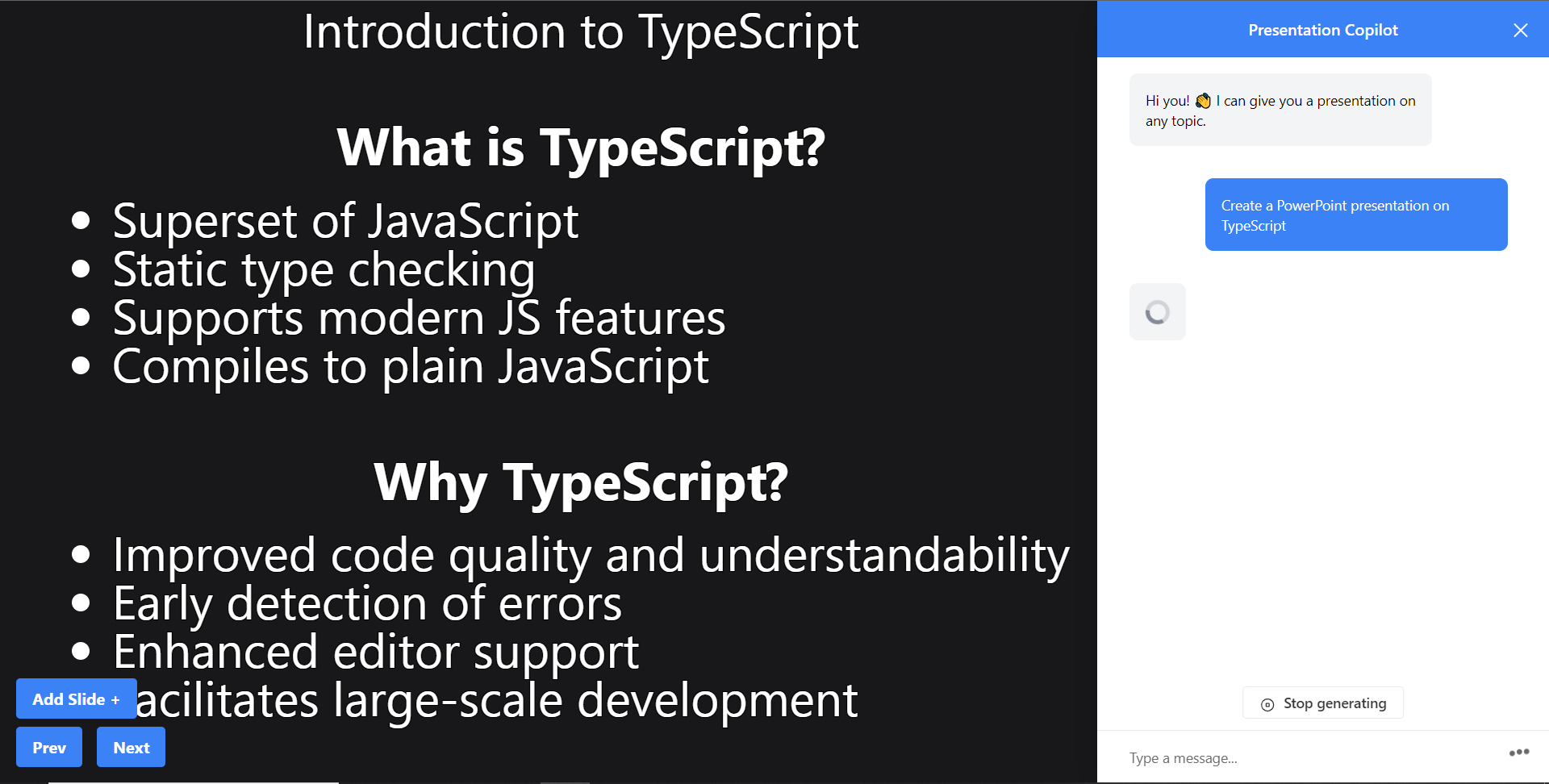
建立圖像生成功能
步驟1:在present.tsx檔案中,新增一個名為backgroundImage的新屬性來鍵入介面Slide,如下所示。
// Define slide interface
interface Slide {
title: string;
content: string;
backgroundImage: string;
}步驟 2:更新 useMakeCopilotActionable 掛鉤以產生 PowerPoint 簡報投影片的圖片。
useMakeCopilotActionable(
{
name: "createPowerPointSlides",
description: "create slides for a powerpoint presentation. Call this function multiple times to present multiple slides.",
argumentAnnotations: [
{
name: "slideTitle",
type: "string",
description: "The topic to display in the presentation slide. Use simple markdown to outline your speech, like a headline.",
required: true,
},
{
name: "content",
type: "string",
description: "The content to display in the presentation slide. Use simple markdown to outline your speech, like lists, paragraphs, etc.",
required: true
},
{
name: "backgroundImage",
type: "string",
description: "What to display in the background of the slide (i.e. 'dog' or 'house').",
required: true,
},
{
name: "speech",
type: "string",
description: "An informative speech about the current slide.",
required: true,
},
],
implementation: async (newSlideTitle, newSlideContent, newSlideBackgroundImage, speech) => {
const newSlide: Slide = { title: newSlideTitle, content: newSlideContent, backgroundImage: newSlideBackgroundImage };
const updatedSlides = [...allSlides, newSlide];
setAllSlides(updatedSlides);
setCurrentSlideIndex(updatedSlides.length - 1);
const encodedText = encodeURIComponent(speech);
const url = `/api/tts?text=${encodedText}`;
globalAudio.src = url;
await globalAudio.play();
await new Promise<void>((resolve) => {
globalAudio.onended = function () {
resolve();
};
});
await new Promise((resolve) => setTimeout(resolve, 500));
},
},
[],
);步驟 2:更新 addSlide 函數以產生新的 PowerPoint 簡報投影片的圖片。
步驟3:更新slide.tsx檔案中的Slide元件以透過unsplash.com產生映像
// Add new slide function
const addSlide = new CopilotTask({
instructions: "create a new slide",
functions: [
{
name: "newSlide",
description: "Make a new slide related to the current topic.",
argumentAnnotations: [
{
name: "title",
type: "string",
description:"The title to display in the presentation slide.",
required: true,
},
{
name: "content",
type: "string",
description:"The title to display in the presentation slide.",
required: true,
},
{
name: "backgroundImage",
type: "string",
description: "What to display in the background of the slide (i.e. 'dog' or 'house').",
required: true,
},
{
name: "speech",
type: "string",
description: "An informative speech about the current slide.",
required: true,
},
],
implementation: async (newSlideTitle, newSlideContent, newSlideBackgroundImage, speech) => {
const newSlide: Slide = { title: newSlideTitle, content: newSlideContent, backgroundImage: newSlideBackgroundImage };
const updatedSlides = [...allSlides, newSlide];
setAllSlides(updatedSlides);
setCurrentSlideIndex(updatedSlides.length - 1);
const encodedText = encodeURIComponent(speech);
const url = `/api/tts?text=${encodedText}`;
globalAudio.src = url;
await globalAudio.play();
await new Promise<void>((resolve) => {
globalAudio.onended = function () {
resolve();
};
});
await new Promise((resolve) => setTimeout(resolve, 500));
},
}
]
});步驟 3:更新 displayCurrentSlide 函數以將背景圖像新增至 PowerPoint 簡報投影片中。
// Display current slide
const displayCurrentSlide = () => {
const slide = allSlides[currentSlideIndex];
return slide ? (
<div
className="h-screen flex flex-col justify-center items-center text-5xl text-white bg-cover bg-center bg-no-repeat p-10 text-center"
style={{
backgroundImage: 'url("https://source.unsplash.com/featured/?' + encodeURIComponent(allSlides[currentSlideIndex].backgroundImage) + '")',
textShadow: "1px 1px 0 #000, -1px -1px 0 #000, 1px -1px 0 #000, -1px 1px 0 #000",
}}
>
<Markdown className="markdown">{slide.title}</Markdown>
<Markdown className="markdown">{slide.content}</Markdown>
</div>
) : (
<div className="h-screen flex flex-col justify-center items-center text-5xl text-white bg-cover bg-center bg-no-repeat p-10 text-center">
No Slide To Display
</div>
);
};步驟 4:前往 Web 應用程式,您應該會看到背景圖像已新增至 PowerPoint 投影片中。
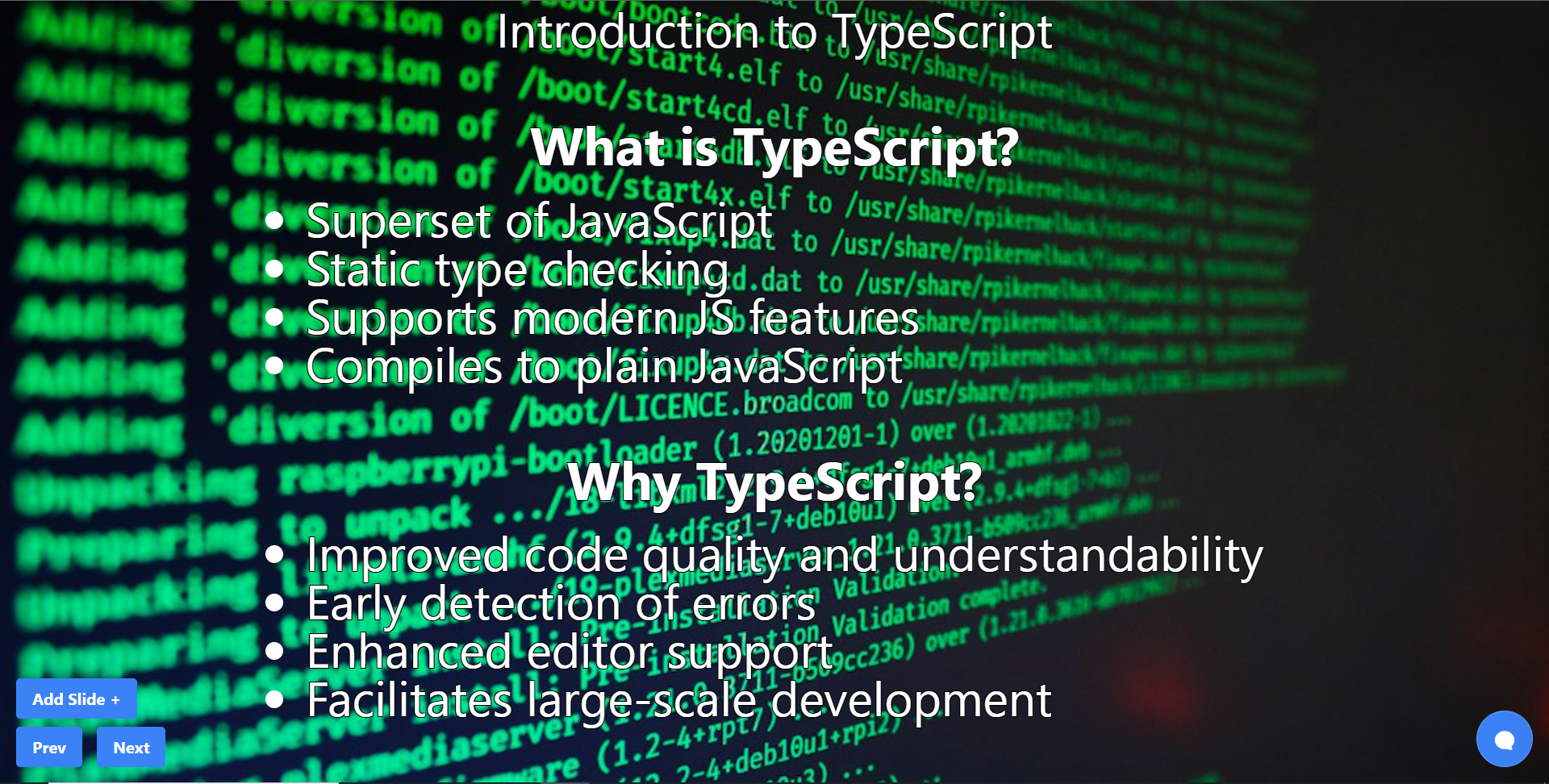
結論
總而言之,您可以使用 CopilotKit 建立應用內 AI 聊天機器人,該機器人可以查看當前應用程式狀態並在應用程式內執行操作。 AI 聊天機器人可以與您的應用程式前端、後端和第三方服務對話。
筆記:
-
告訴聊天機器人要寫什麼
-
建立包含文字、圖片和自動語音的幻燈片。
這是全部實作程式碼:
你可以拿程式碼寫文章,一定要截圖。
確保按照邏輯實現的順序寫文章:
- 首先,外部 React 元件(
page.tsx中的HelloWorld元件)
- cover `CopilotKit` and `CopliotSidebar`
- 然後覆蓋
Presentation反應元件而不加入 Copilot 功能
- include the `Slide` react component
-
最後,在建立基本的 React 應用程式後,加入描述 Copilot 特定功能的部分(
useMakeCopilotReadable和useMakeCopilotActionable) -
最後,介紹生成音訊+影像的函數。保持描述非常簡短,只需說“我們透過瀏覽器audio-gen API產生音訊”和“我們透過
unsplash.com產生圖像”
執行演示:
-
請參閱文件/貢獻指南,以了解如何執行 CopilotKit 儲存庫中包含的範例應用程式:https://docs.copilotkit.ai/contribute/quickstart-contribute
-
執行
-
前往
/helloworld頁面
結論
總而言之,您可以使用 CopilotKit 建立應用內 AI 聊天機器人,該機器人可以查看當前應用程式狀態並在應用程式內執行操作。 AI 聊天機器人可以與您的應用程式前端、後端和第三方服務對話。
對於完整的源程式碼:
https://github.com/TheGreatBonnie/aipoweredpresentation
感謝@theGreatBonnie 在本文中所做的出色工作。
別忘了...
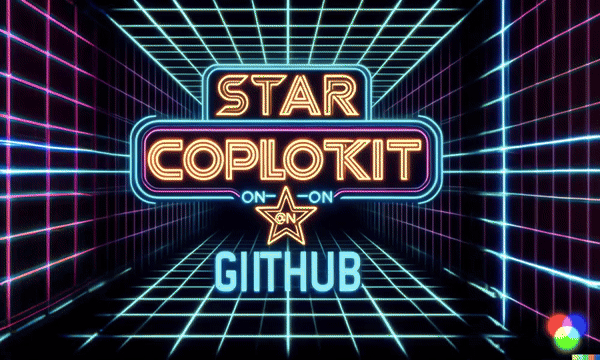
{% cta https://github.com/CopilotKit/CopilotKit %} Star CopilotKit ⭐️ {% endcta %}
原文出處:https://dev.to/copilotkit/how-to-build-ai-powered-powerpoint-app-nextjs-openai-copilotkit-ji2
1) --- 會變成分隔線(上一行必須是空白)
2) # 會變成一級標題
3) ## 會變成二級標題
4) ### 會變成三級標題
5) **粗體文字**會顯示粗體文字
6) ```當第一行與最後一行會顯示程式碼
7) 請搜尋 Markdown 語法,了解各種格式
