感謝站長關懷~ 是的,這禮拜確實有遇到一些之前有稍微碰過卻不太熟悉的東西,也有之前沒有碰過的東西,是有些小崩潰...,但還是可以稍微跟大家分享與請教一下: 這裡有一些前期提要:公司目前的前端開發並不使用現在的主流前端框架,也沒有使用打包整合工具...(像是Webpack、Parcel這類的),JS使用JQuery,並且將JS檔案一個一個的引入網頁中。 ## 遇到的問題1 :CSS樣式問題 過去在自學的時候其開發方法是:在本機開發,然後在處理樣式與RWD時就是開啟Chrome 的 Dev Tools來做調整,但也有遇過在Chrome的Dev Tools中看起來將樣式都調整好了之後,部署到網路上之後換手機來查看頁面時卻發生了一些差異,這些差異可能包含滿版、間距等等,這部分我自己理解的差異可能會是有些手機會有瀏海的緣故以及Chrome與Safari之間的小差異.到新公司後發現在更多的裝置上,例如安卓手機,則存在的差異更多,包含顏色、日期時間選取器等等的樣式,因為型號真的太多了. ###到這裡可以跟大家分享的以及向各位請教的: 這裡我自己有想到幾個解決的方式,第一個是最懶的方法我最想用但是我有些不知道該如何整合給其他人使用的方法,例如透過Vue cli直接在npm下載PostCSS以及Autoprefixer這樣的工具來使用,一次解決主流瀏覽器的差異,但目前我不太曉得如何在公司的開發方法下,不透過整合工具來完成這個流程. 另一個我想到的方法是加入CSS Normalize來減少各個瀏覽器在不同樣式的預設值差異,過去我們可能都有寫過非常簡易CSS reset 例如: ```css= *{ padding: 0; margin:0; box-sizing:border-box; } ``` 但這樣如果把每一個樣式的預設值全部強制歸零,可能會導致有些樣式到後來要重新寫,或許Normalize可以只是單純地減少差異(也是因為網路上有人已經整理好了XD). ## 遇到的問題2 :API串接 過去我自己練習串接API的方式實在是相當簡易,我拿的是中央氣象局開放資料平台的API,所以之前很簡單的一行fetch就拿到資料了,毫無難度哈哈哈,但第一天公司需要我去切幾個版面並且串接運輸資料TDX的資料,恩...我一開始不知道要如何在JS中塞入登入資料並且拿回Token的方式.以及我要查詢的數值該如何發出. ###到這裡可以跟大家分享的以及向各位請教的: 這中間我摸索了fetch的一些選項設定,這應該也適用其他的非同步請求方法,例如ajax、axios(這兩個我還沒用過,後續應該會來摸索一下axios),包含請求方法(method),header與body中的內容設定等等. 至於API該如何塞入a頁面填入查詢參數並且跳轉到b頁面顯示查詢解果,在沒有前端框架全域狀態管理的支援下,這邊則是摸索了encodeURIComponent以及decodeURIComponent這樣的函式,將要查詢的參數在a頁面進行編碼並丟入到URL中,跳轉到b頁面後再進行解碼.並fetch我要的資料.最後是有成功的,只是覺得自己像薪水小偷哈哈哈,效率並不高. 這個方法感覺並不建議應用在需要輸入有個人資料的內容中,因為編碼的方式是雙向的,資料可以編碼也可以解碼,所以....像個資這類的內容就應該不建議塞在URL中用這種方式傳輸.至於要用什麼方法,這也是我想知道的. ## 遇到的問題3:不同裝置的問題 這個並非第一個樣式的問題,而是我目前覺得還沒有解的問題,就是我在網頁中需要獲取使用者的位置,因此用了navigator.geolocation 這個API,但神奇的是,在本機中都可以抓得到資料,打開Dev Tools檢查回傳的狀態碼與經緯度也都是沒有問題,但是在手機中雖然會顯示是否能夠取得使用者位置的提示,但按了同意後卻一直無法獲取資料,而且尷尬的是,我無法在手機中打開Dev Tools,所以我也不知道問題發生在哪....,過去有使用過navigator.geolocation 好像也沒有碰過這樣的問題 想跟各位請教的是,有什麼方式可以查看手機上的問題嗎? ## 遇到的問題4:不同的開發方式 這個是我自己很好奇的,雖然說我知道Vue是漸進式框架,但我卻不知道該如何漸進.我理解的漸進式是,有些頁面或元件可以自行選擇要不要使用Vue開發,還是這個漸進式的意思是可以自行選擇要使用多少Vue的套件工具呢(像是要不要使用Vue Router or Vuex). 會這樣問是因爲,假如現在有一份專案一共是十個頁面,我被分到了其中五頁,另外的同事則是負責另外五頁,誠如開頭所說,假如公司既定的開發方式並不使用框架與其他整合工具,我有可能使用框架進行開發並與之合作嗎?還是我這是一個很奇怪的問題,本來就應該要統一一個開發方式? --- 感謝看到這邊的各位,以上有些觀念上是我這位小菜雞自己摸索的,是可能不是正確的(例如有些函式、工具的用途或使用情境),因此歡迎大家指教與討論,這是我這禮拜可以跟大家分享的啦. 謝謝~~ --- PS:我自學八個月的時間有摸了原生JS、CSS、Vue.js、Tailwind、SCSS這樣的工具,本來我是很想要在第一份工作多了解與強化上述工具以及多人開發GitHub的部分,我了解這些終究只是工具且我自己也沒有到非常熟,只要可以完成專案目的即可,我的實力在哪裡我也知道,但以目前公司的開發模式來說,我需要考量沒有踏上趨勢的這個問題嗎?還是我多慮呢了?
我創了一個Github page,專案裡有兩個分支,我想要這兩個分支都能在Github Page上瀏覽網頁,但對於git版控都還是不熟悉,網上也沒找到相關的範例(有可能都用中文),跑去問GPT也說的不清楚,比較需要圖文並茂的方式Q。 現在的問題是只能顯示其中一個分支,另一個分支要如何也可以瀏覽出來? 或是能提示給我個關鍵字之類的QQ 謝謝! 專案:https://github.com/pchun2330/Project 網頁:https://pchun2330.github.io/Project
大家好,我從站長的Dcard貼文中知道這個論壇的。 希望能夠在這裡跟大家一起學習成長。 我有一些問題想請問大家,我是資工畢業的,目前待業中,退伍後決定要朝後端發展,但是因為大學專題及所學都跟後端無關,因此退伍後一直自學到現在(一個月),下面是我建立的網站。 https://paulzhu.netlify.app/ 目前學的有html,css,javascript,git,node.js,express.js 大學專題是深度學習結合APP做掌紋辨識 想請問大家後端該學到什麼樣子的程度,才能夠求職。 謝謝各位抽空觀看這篇文章。
[VS Code](https://code.visualstudio.com/) 是一款免費、跨平台、開源的程式碼編輯器,近年來成為開發者最熱門的選擇。 在本文中,我整理了一些最有用的外掛,您可以使用它們來提高工作效率。 原文出處:https://dev.to/madza/19-vs-code-extensions-to-boost-your-productivity-4npo --- ### 1\. [Swimm](https://go.swimm.io/ide-plugin?utm_source=Hashnode&utm_medium=paid_influencer&utm_campaign=launch_may&utm_content=madza_dev) 使用 Swimm 的富文本編輯器建立文件。記錄跨越多個文件和存儲庫的複雜流程,其中包含與程式碼交互並在您進行更改時自動更新的豐富內容。 在本地驗證和更新文件,並將其作為 CI 工作流的一部分,自動修復簡單的錯誤,並且僅在發生重大更改時提醒您。 在正確的時間找到正確的文件——就在相關程式碼旁邊。當您看到一個 wave 時,這意味著存在與該特定程式碼部分相關的文件。  ### 2\. [GitLens](https://marketplace.visualstudio.com/items?itemName=eamodio.gitlens) 借助 GitLens,開發人員可以通過提供有關 Git 存儲庫的高級可視化和訊息,更好地了解其程式碼庫的歷史、作者身份和更改。 GitLens 還提供了一組豐富的自定義選項,以及內聯責備註釋、提交和差異詳細訊息,甚至無需離開編輯器即可查看和編輯提交訊息的能力。 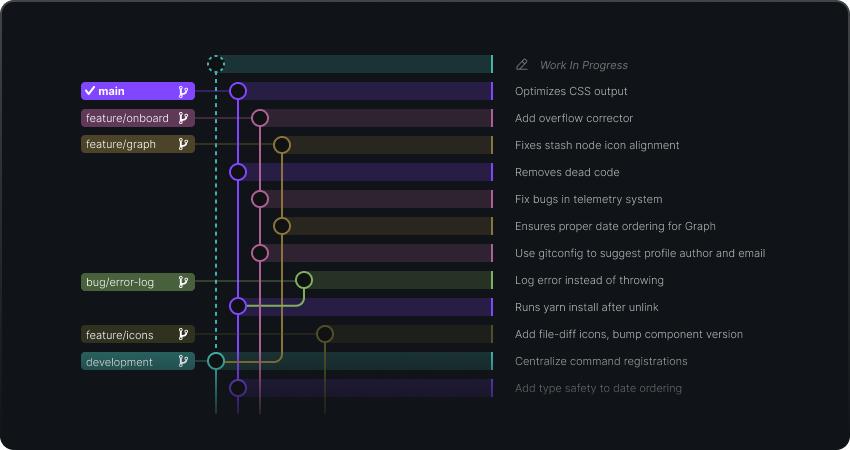 ### 3\. [Thunder Client](https://marketplace.visualstudio.com/items?itemName=rangav.vscode-thunder-client) Thunder Client 是用於 Visual Studio Code 的輕量級 Rest API 客戶端擴展,具有簡單易用的 UI。 支持集合和環境變數和 GraphQL 查詢,以及使用基於 GUI 的界面進行無腳本測試。 所有請求的資料都本地保存在您的設備上。 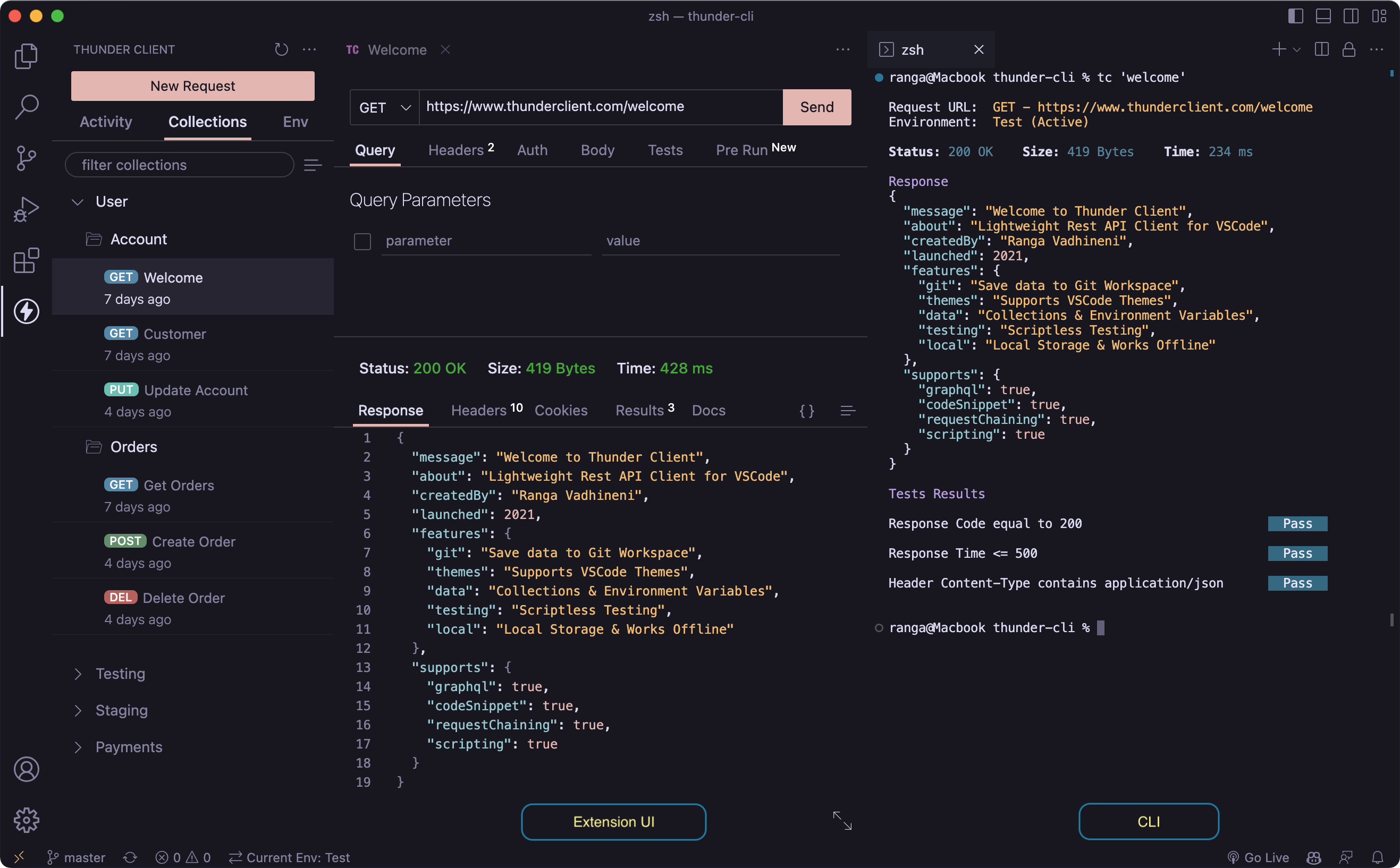 ### 4\. [Tabnine](https://marketplace.visualstudio.com/items?itemName=TabNine.tabnine-vscode) Tabnine 是一個 AI 程式碼助手,可以通過在所有最流行的編碼語言和 IDE 中實時完成程式碼來提高您的開發速度。 Tabnine 由多種語言專用的機器學習模型提供支持,這些模型是在程式碼上從頭開始進行預訓練的。 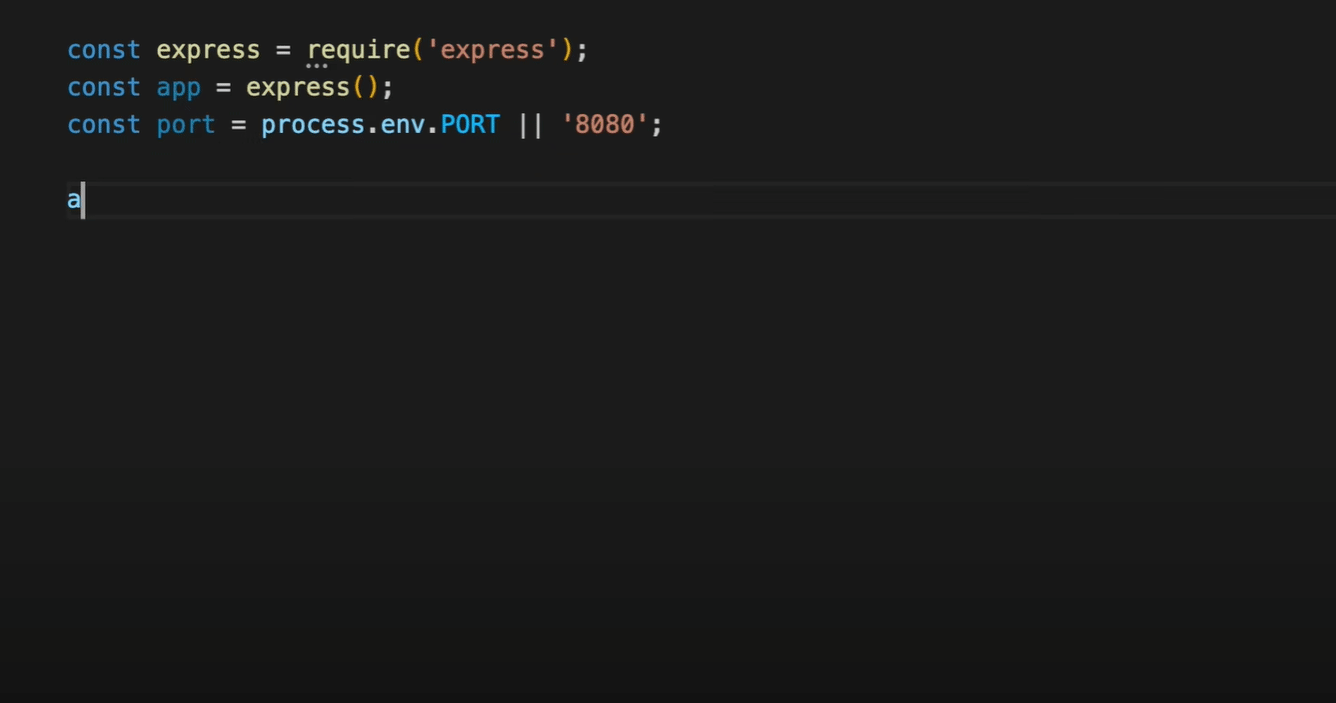 ### 5\. [Remote-SSH](https://marketplace.visualstudio.com/items?itemName=ms-vscode-remote.remote-ssh) Remote - SSH 擴展允許您使用任何帶有 SSH 伺服器的遠程機器作為您的開發環境。 無需在本地計算機上安裝源程式碼即可獲得這些好處,因為該擴展程序直接在遠程計算機上執行命令和其他擴展程序。 您可以打開遠程計算機上的任何文件夾並使用它,就像文件夾在您的計算機上一樣。 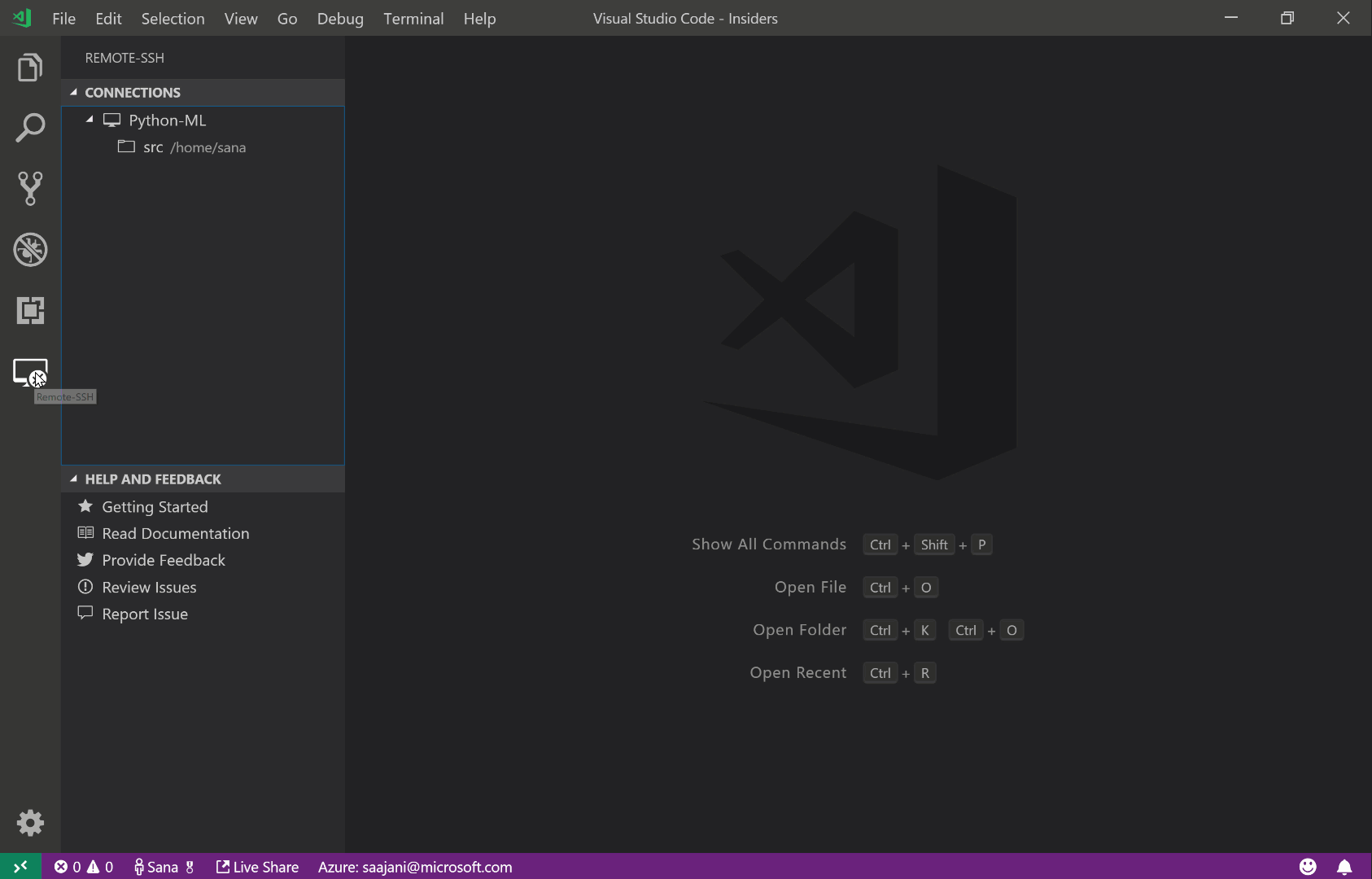 ### 6\. [Docker](https://marketplace.visualstudio.com/items?itemName=ms-azuretools.vscode-docker) Docker 擴展使從 Visual Studio Code 建置、管理和部署容器化應用程式變得容易。 它還提供了對容器內 Node.js、Python 和 .NET 的一鍵式除錯。 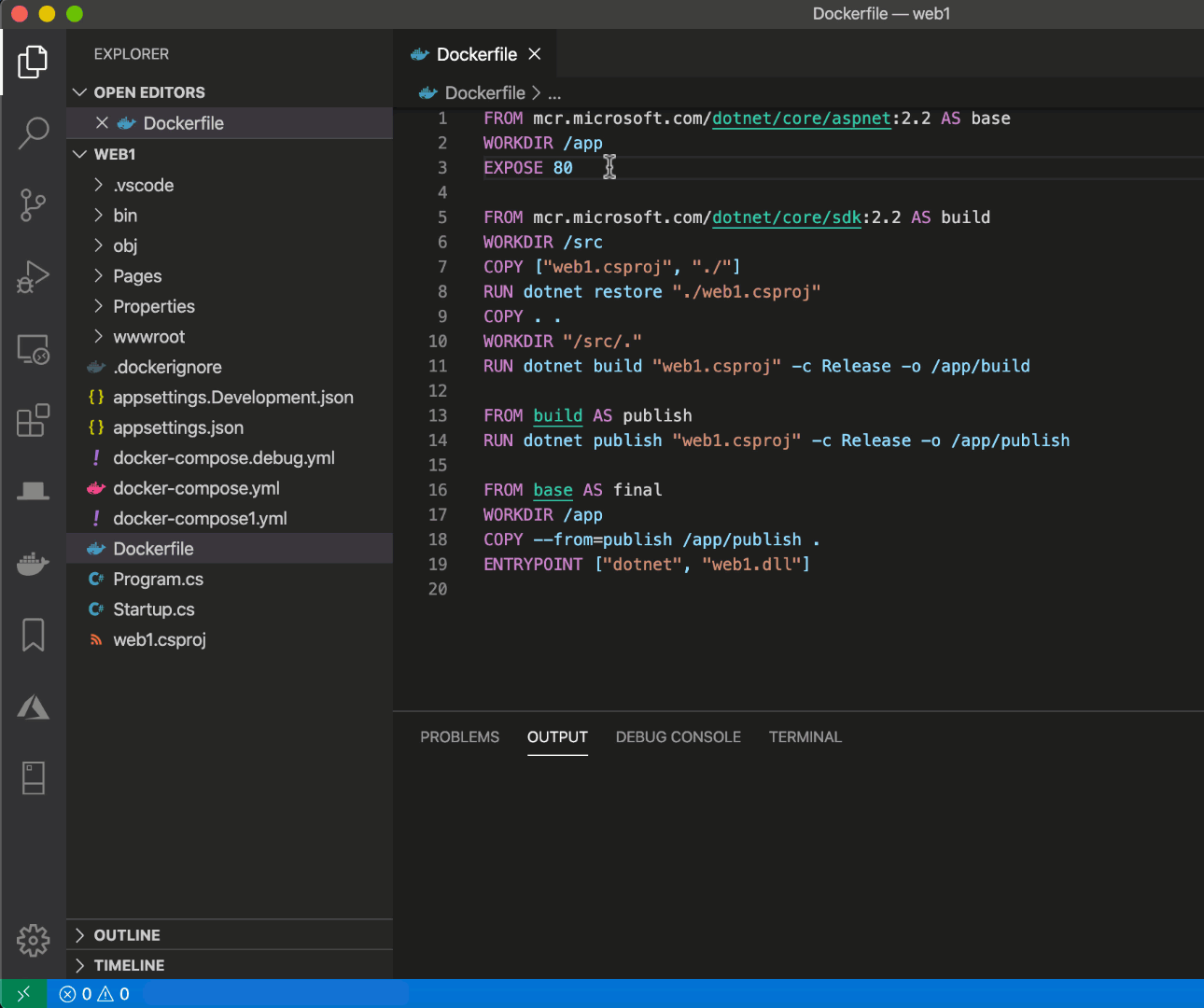 ### 7\. [Git History](https://marketplace.visualstudio.com/items?itemName=donjayamanne.githistory) 使用此擴展,用戶可以輕鬆瀏覽提交歷史記錄、檢查文件更改並比較程式碼的不同版本。 該擴展提供了一個 GUI,可以在時間軸中顯示提交歷史記錄。每個提交都與其提交訊息、作者、日期和時間一起顯示。 用戶還可以查看與每個提交關聯的分支和標籤名稱。 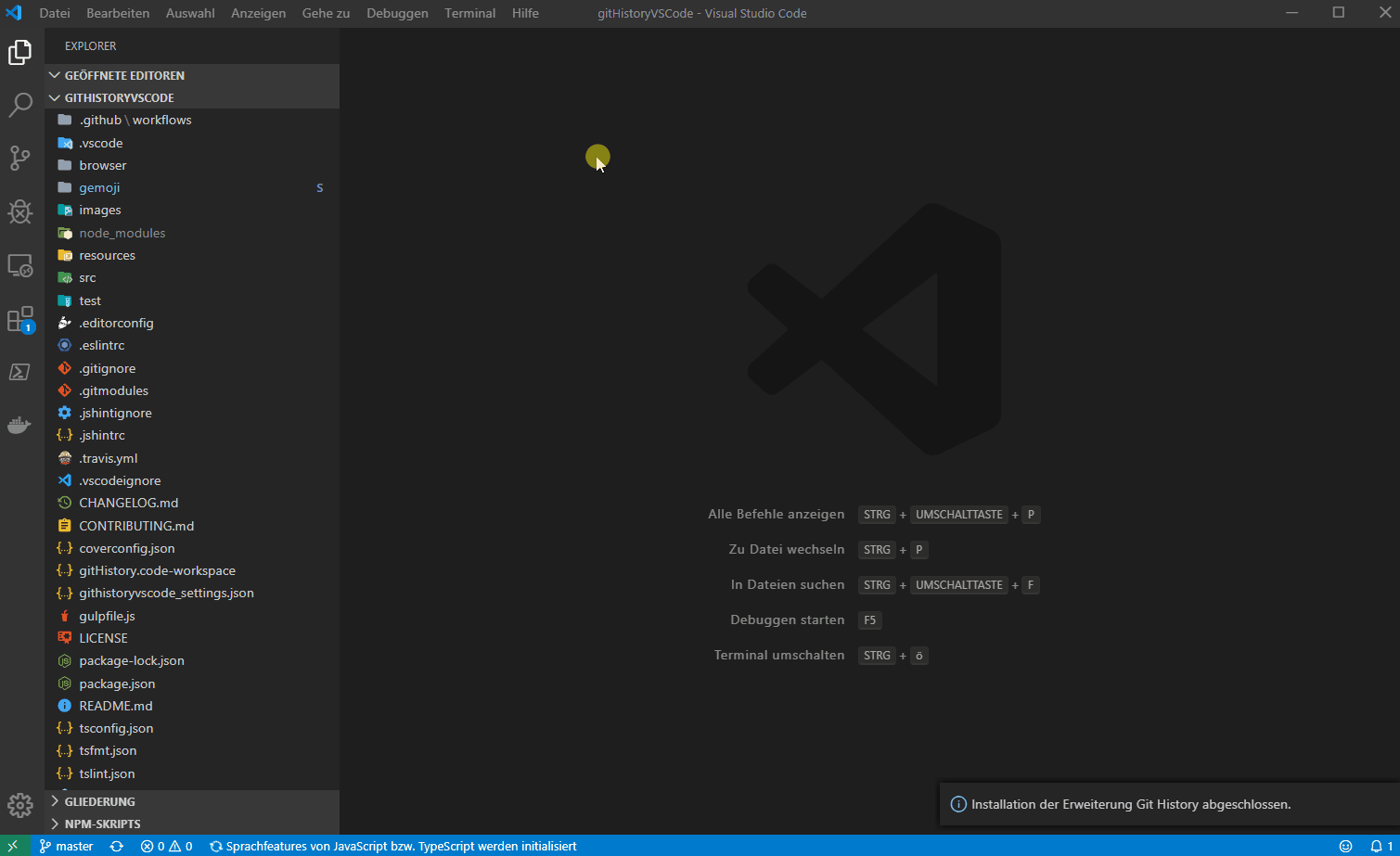 ### 8\. [Markdown All in One](https://marketplace.visualstudio.com/items?itemName=yzhang.markdown-all-in-one) 對於在 VS Code 中使用大量 Markdown 的任何人來說,這是一個有用的工具。它使建立和編輯 Markdown 文件變得更加容易和快速,幫助您提高生產力和效率。 這些功能包括語法突出顯示、程式碼塊格式化、目錄、預覽模式、表情符號支持、鍵盤快捷鍵等等。 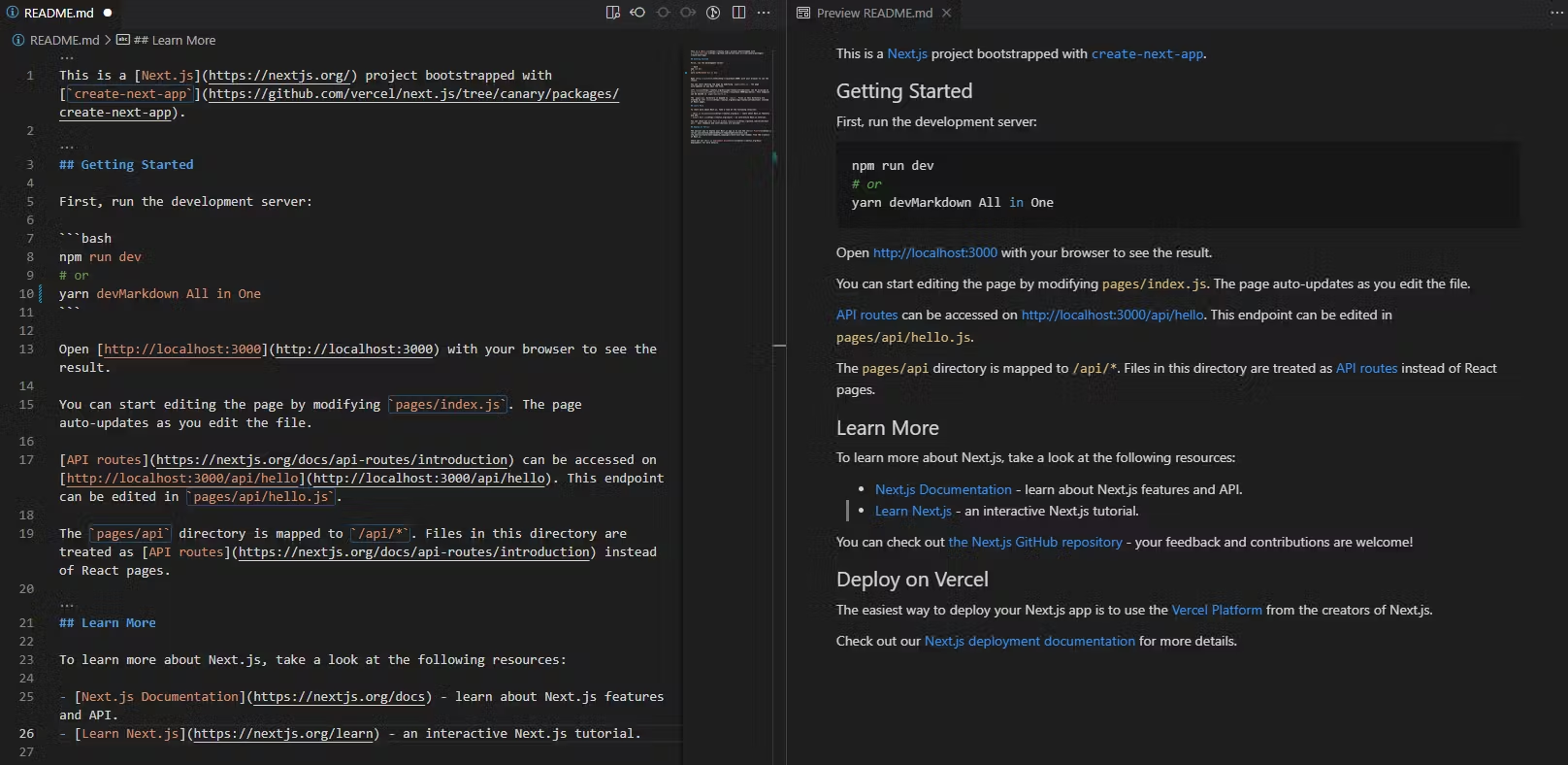 ### 9\. [Regex Previewer](https://marketplace.visualstudio.com/items?itemName=chrmarti.regex) 該擴展在並排文件中顯示當前正則表達式的匹配項。這可以使用 Ctrl+Alt+M 打開/關閉。 可以通過狀態欄條目加入全局選項和多行選項,以便使用並排文件進行評估。當並排文件有多個匹配示例時,這會很有用。  ### 10\. [Better Comments](https://marketplace.visualstudio.com/items?itemName=aaron-bond.better-comments) 使用此擴展,您將能夠將註釋分類為提醒、查詢、TODO、突出顯示等。 註釋掉的程式碼也可以設置樣式以明確程式碼不應該存在。您可以在設置中指定您想要的任何其他評論樣式。  ### 11\. [Bookmarks](https://marketplace.visualstudio.com/items?itemName=alefragnani.Bookmarks) 書籤擴展可幫助您導航程式碼,輕鬆快速地在重要位置之間移動。 不再需要搜尋程式碼。它還支持一組選擇命令,允許您選擇書籤行和書籤行之間的區域。它對日誌文件分析非常有用。  ### 12\. [Project Manager](https://marketplace.visualstudio.com/items?itemName=alefragnani.project-manager) 專案管理器可幫助您輕鬆存取您的專案,無論它們位於何處。不要再錯過那些重要的專案了。 您可以定義您的專案(也稱為收藏夾),或選擇自動檢測 Git、Mercurial 或 SVN 存儲庫、VS 程式碼文件夾或任何其他文件夾。 此外,您還可以使用標籤來組織您的專案。  ### 13\. [Code Spell Checker](https://marketplace.visualstudio.com/items?itemName=streetsidesoftware.code-spell-checker) 一個基本的拼寫檢查器,適用於程式碼和文件。 這個拼寫檢查器的目標是幫助捕獲常見的拼寫錯誤,同時保持較低的誤報率。 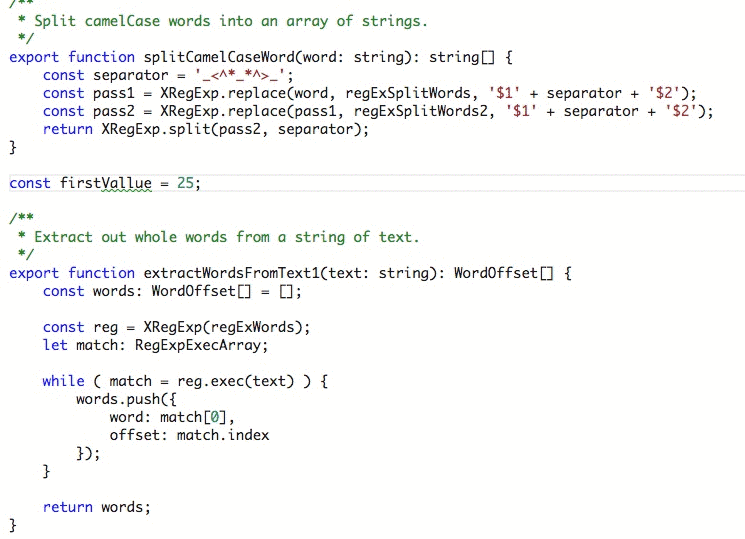 ### 14\. [Image Optimizer](https://marketplace.visualstudio.com/items?itemName=MadsKristensen.ImageOptimizer) 向解決方案資源管理器中的任何文件夾和圖像加入右鍵單擊菜單,使您可以自動優化該文件夾中的所有 PNG、GIF 和 JPEG 文件。 只需右鍵單擊任何包含圖像的文件或文件夾,然後單擊其中一個圖像優化按鈕。  ### 15\. [CSS Peek](https://marketplace.visualstudio.com/items?itemName=pranaygp.vscode-css-peek) 該擴展支持符號定義跟踪的所有正常功能,但它適用於 CSS 選擇器(類、ID 和 HTML 標記)。 您可以內聯加載 CSS 文件並在此處進行快速編輯,直接跳轉到 CSS 文件或在新編輯器中打開它或在懸停時顯示定義。  ### 16\. [Placeholder Images](https://marketplace.visualstudio.com/items?itemName=JakeWilson.vscode-placeholder-images) 使用各種第 3 方服務(如 Unsplash、LoremFlickr 等)在 Visual Studio Code 中生成佔位符圖像並將其插入到 HTML 中。 您可以選擇圖像寬度、高度、文本和顏色,將生成的 IMG 標籤插入到您的 HTML 中或將其複製到剪貼板,或者將圖像 URL 插入到您的 HTML 中,複製到剪貼板,或在您的瀏覽器中打開它。  ### 17\. [Live Server](https://marketplace.visualstudio.com/items?itemName=ritwickdey.LiveServer) 具有實時瀏覽器重新加載功能的快速開發實時伺服器。從狀態欄單擊即可啟動或停止伺服器。 允許用戶建立可自定義的端口號,設置伺服器根目錄,並在設置中提供默認的瀏覽器配置選項。  ### 18\. [Peacock](https://marketplace.visualstudio.com/items?itemName=johnpapa.vscode-peacock) 使用 Peacock,您可以巧妙地更改 VS Code 工作區的顏色。 當你有多個 VS Code 實例、使用 VS Live Share 或使用 VS Code 的遠程功能,並且你想快速辨識你的編輯器時,這是理想選擇。 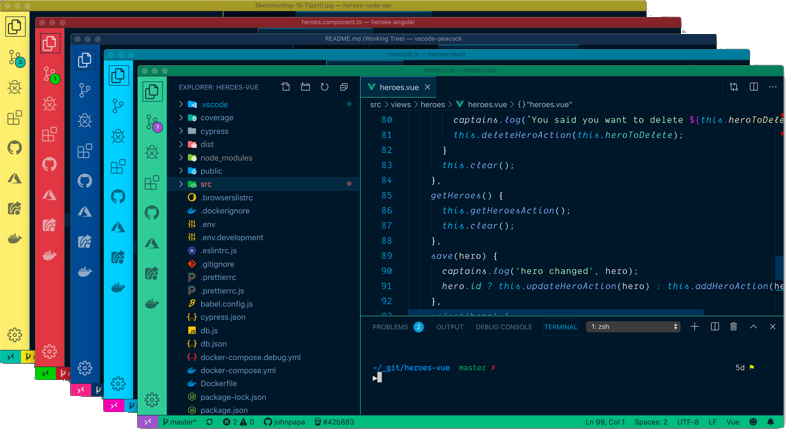 ### 19\. [Polacode](https://marketplace.visualstudio.com/items?itemName=pnp.polacode) Polacode 是 VS Code 的擴展,它可以對你的程式碼進行截圖。 該擴展生成一個與源具有相同風格和主題的螢幕截圖。  --- 以上簡單分享,希望對您有幫助~
如站長所說,工作上一切都好混亂 光是設定開發環境就耗掉兩天,不知道為什麼很不順利,我根本薪水小偷٩(◦`꒳´◦)۶ 還有要找MIS幫我設定權限等等問題,聽到一些不是很熟悉的名詞 例如:GCP、遠傳、SFTP、SSH KEY 然後git 部分還多知道了git submodule這個關鍵字,有空要研究一下是什麼 因爲公司的同事前輩忙,沒空理我只好東翻西翻看前人寫的code,不得不說真的複雜 有些沒有前後端分離,也看不懂PHP,光是改個CSS小小的樣式就有點困難,因為找不到引入外部資源的CSS檔 回家繼續研究vue cli的部分
 ## 解決方法 1. 前往控制台 2. 點擊時鐘和區域  3. 點擊地區  4. 點選系統管理  5. 點選變更系統地區設定  6. 勾選 '使用 Unicode UTF-8 提供全球語言支援' (會要求重新啟動電腦)  7. 開啟 terminal 輸入 `chcp` 看查 VSCode 編碼 8. 輸入 `chcp 65001` 轉換 VSCode 編碼至 utf-8 ### 結果  ## 參考 [參考來源](https://github.com/anseki/readline-sync/issues/48)
## 課程目標 - 替 CLI 應用程式加上顏色 ## 課程內容 這一課來做有趣的任務吧!很花俏的那種! 我們來替終端機的文字,加上顏色吧! 看一下這個套件的介紹 https://www.npmjs.com/package/colors 請先輸入指令安裝 ``` npm install colors ``` 安裝之後,記得觀察一下 `package.json` 與 `node_modules` 內容的變化喔! --- 建立 `try-colors.js` 程式,裡面輸入 ``` var colors = require('colors'); console.log(colors.green('hello')); console.log(colors.red.underline('i like cake and pies')) console.log(colors.inverse('inverse the color')); console.log(colors.rainbow('OMG Rainbows!')); console.log(colors.trap('Run the trap')); ``` 然後去終端機輸入 ``` node try-colors.js ``` 你會看到終端機出現,花俏、華麗的顏色文字! 更多用法可以參閱套件介紹 https://github.com/Marak/colors.js ## 課後作業 接續前一課的作業,現在來替我們的 CLI 應用程式,加上顏色! --- 請打開之前的所有檔案 目前這些程式,終端機訊息全都是預設的白色文字 請把這些訊息的文字顏色改變! 不用通通改變,改一部份,讓程式看起來更清楚即可 可以使用這款套件 完成以上任務,你就完成這次的課程目標了!
## 課程目標 - 用 node 讀取檔案內容 ## 課程內容 來學習一下用 node 讀取檔案的方法 學會這方法,可以用 node 寫出簡易的檔案內容分析程式 --- 建立一個 `my-name.txt` 文字檔,在裡面輸入你的名字 然後建立 `read-my-name.js` 程式,裡面輸入 ``` var fs = require('fs'); fs.readFile('my-name.txt', function(err, data) { console.log("您好," + data); process.exit(0); }); ``` 然後去終端機輸入 ``` node read-my-name.js ``` 你會看到一段打招呼的訊息! --- 讓我們逐行說明一下 ``` var fs = require('fs'); ``` 這是載入「檔案系統模組」的意思,`fs` 是 `file system` 的縮寫 `readFile` 函式,第一個參數是檔案名稱,第二個參數是「一個函式定義」 看起來有點怪,其實是「非同步程式設計」的關係 之前在學網頁元素的事件處理時,就是用「非同步」程式設計處理 也就是我不確定「點擊」事件何時會發生,但我先「綁定」好事件發生時要做的任務 還有在網頁呼叫 AJAX 時也是,我不確定「主機回應」何時會拿到,但我先「綁定」好拿到之後要做的任務 這邊 `fs` 的意思就是:我不確定何時會「檔案讀取完畢」,但我先「綁定」好讀取完畢之後,要做的任務 看起來很怪、很醜,這種設計的意義不明,對嗎?我也覺得!後面會教你如何改寫成「同步程式設計」,先照做就好 -- `console.log` 是印出訊息到終端機(語法就跟在瀏覽器環境一樣!) `process.exit(0);` 是結束程式的意思。那個 `process` 是代表當前 node 程式的全域變數 --- 在瀏覽器裡面,無法去操作「檔案系統模組」,否則也太可怕,每個人上網時,都能用 js 亂改電腦上的檔案,資安大問題! 在瀏覽器裡面,也沒有 `process` 這個全域變數 用 node 跑完這段程式,你應該會發現,這段程式拿到網頁環境,是無法執行的! 在瀏覽器、node 跑 js 程式,有很多相似,也有很多相異之處,希望你慢慢抓到兩者的感覺! ## 課後作業 讓我們嘗試開發一個 CLI 版本的待辦管理工具 請建立一個檔案 `todos.json` 並放入以下內容 ``` [ { "title": "去操場跑步" }, { "title": "去市場採購" }, { "title": "找朋友吃飯" } ] ``` 然後建立一個 `read.js` 檔案 使用者輸入 `node read.js` 之後,終端機會去讀取 `todos.json` 並且顯示 ``` 您的待辦事項: #0 去操場跑步 #1 去市場採購 #2 找朋友吃飯 ``` 完成以上任務,你就完成這次的課程目標了! --- 交作業的方法: **方法一** 直接截圖視窗內容,上傳到留言區 **方法二** 開一個新資料夾,用 git 初始化這個資料夾 接下來的作業,都放在這個資料夾,然後上傳 github 然後把 github 專案連結,貼到留言區即可
這是我 2015 年寫的文章,當時在學界、業界評價兩極,也引起很多人痛罵 多年後回頭看,我的觀點不變。文章滿適合這個論壇的,我順手轉發一下 --- 從來沒有一個技能,曾經被神化到這個程度: 「你不但要有天份,還要有熱情,才適合寫程式。」 那些寫程式的人,好像「從小就立定志向,決定未來要寫程式了」。 缺乏其一的話,你要嘛是個假貨,要嘛走不遠,總之就是不適合。 這種深植人心的刻板印象不但大錯特錯,同時還是有害的。 隨便找幾個工程師都能證明這點。 # Jacob Kaplan-Moss(Django創造者) Jacob Kaplan-Moss的這份簡報提到: [一個平庸工程師的自白](http://www.inside.com.tw/2015/06/12/i-am-a-mediocre-programmer) > 這種關於「程式天才」的神話非常有害,一方面它把行業門檻設置得特別高,令很多人望而卻步,另一方面它也在折磨產業內的人,因為你如果不能 rocks ,就會變成 sucks ,所以不得不用一切時間來努力學習和工作,導致影響生活。…(略)…我們應該改變這種態度,寫程式只是一些技能,並不需要太多天分,它是可以學習的,而且做一個平庸的工程師不丟人, 他本人在[Twitter的自介](https://twitter.com/jacobian)直接寫「不是真的程式設計師(not a real programmer)」, 透漏著他對這種迷思的不耐煩。 # Jacob Thornton(Bootstrap作者) 在Github擁有八萬顆星的Bootstrap作者, 前Twitter、現任Medium工程師Jacob Thornton的一篇採訪也是這種迷思的反例: [Jacob Thornton痛恨電腦(Jacob Thornton Hates Computers)](https://medium.com/@verbagetruck/jacob-thornton-hates-computers-5c64f164ee07) > 當他說「我痛恨電腦」的時候,並不完全在開玩笑。…(略)…他說「我本來要去唸社會學的」 接著描述了他第一份工作的情況: > 我拿到了一個遠超我能力的工作。每一天都可能被開除。所以我非常努力工作,想搞懂JavaScript,因為我不懂它到底在幹嘛。 > 我一生中最現實的一刻到了。整間公司的人圍在我身邊,要我做一個XHR request。我根本沒做過,我只稍微聽過而已。於是我開始打字、重新整理瀏覽器,然後什麼都沒出來。我反覆做了幾次,知道自己完蛋了,他們發現我是假貨了。接著我突然發現自己忘記加「.send()」。我加了之後再次重新整理瀏覽器,畫面成功顯示。整個團隊感覺像在說「喔,酷。」然後就各自回辦公桌了。 > 我在那裡坐了15分鐘。心想,就這樣。我搞定了。我不會被開除了。 這段描述一點也不像「程式天才」在職場的表現。 至於支持他一路走來的動機是什麼呢?他說: > 我是一個高度在乎同儕的人,我做前端的朋友總是會告訴我哪個地方做很醜或是在哪個瀏覽器上壞掉。感覺真的很棒。我真的只想跟朋友一起寫程式,一起工作。 [他本人的Twitter](https://twitter.com/fat)自介寫「computer loser」, 置頂推文是「公司裡第一爛的工程師,但是第三酷」。 這種態度跟刻板印象完全相反。 # Rasmus Lerdorf(PHP之父) Rasmus Lerdorf的[言論](https://en.wikiquote.org/wiki/Rasmus_Lerdorf)常常引起廣泛爭議: - 我其實很討厭寫程式,不過我喜歡解決問題。 - 有些人熱愛寫程式。我不懂他們為何會這樣。 - 我不是一個真的工程師。我把東西弄一弄,弄到能跑之後就不管了。真的工程師會說「這段程式能跑,但記憶體沒管理好,我們來修好它」。我只會說,一直重新開機不就好了。 從他的言論,很難看出他對電腦本身有多少熱情。 他也跟Jacob Kaplan-Moss以及Jacob Thornton一樣,懶得對寫程式的迷思多做解釋, 乾脆直接說自己是loser、假工程師了。 # David Heinemeier Hansson(Rails之父) DHH在接受[Big Think訪問](http://bigthink.com/videos/big-think-interview-with-david-heinemeier-hansson)時提到: > 說來有點好笑。我以前寫PHP跟Java的時候,常常花時間去摸其他程式語言。到處摸看看其他程式語言…隨便什麼都好。寫PHP跟Java實在太悶了,我需要用這種方式讓自己暫時抽離。 > 我以前寫PHP跟Java的時候,完全不覺得自己之後會當程式設計師。 整段看起來都不像是一個「電腦天才」的自我介紹。 最後讓他愛上的不是電腦本身,而是Ruby程式語言的優雅性。 如果Ruby沒有被發明,DHH現在也許會做完全不同的事情。 --- 這一類可以說明刻板印象大錯特錯的文章實在太多了, 看看工程師們最愛的幾個玩笑:[關於工程師 59 條搞笑但卻真實無比的語錄](http://www.inside.com.tw/2013/12/20/59-hilarious-but-true-programming-quotes-for-software-developers) - 一個人寫的爛軟體將會給另一個人帶來一份全職工作。 - 傻瓜都能寫出電腦能理解的程式,優秀的工程師寫出的是人類能讀懂的程式。 - 開發軟體和建造教堂非常相似——完工之後我們就開始祈禱。 如果工程師都很有天份跟熱情,這些笑話又怎會受歡迎呢。 再看看Medium上很受歡迎的學習系列文章:[資深開發者給後輩的七個 Coding 學習心得](http://buzzorange.com/techorange/2013/11/29/wish-someone-had-told-me-when-learn-coding/) 其中的幾個建議 - 也許常常有人說你是錯的 - 也許常常會有人跟你說「你並不是個 Coder」 - 不要在意外表,能力才是一切 無非就是想打破這類寫程式的迷思、無意義的資格論神話。 下次又有人學到一半,開始反省自己適不適合、夠不夠資格的時候, 我只想跟他說:你就多找幾種方式學學看吧,不要抱持那種奇怪的資格論。 很多時候其實只是[搞錯方法](http://blog.turn.tw/?p=1283)、[搞錯心態](http://blog.turn.tw/?p=2568)而已。 真的完全學不懂再放棄吧。 寫程式不需要天份,也不需要熱情。 (Photo via Sano Rin, CC licensed.)
https://codelove.tw/@howtomakeaturn/course/lqOvap 歡迎寫寫看作業~ 可打下 git 基本功~
簡單複習一下,在這次的課程中,我們學會了 git init git status git diff git add git commit git push git pull git log git reset git checkout git clone 找時間休息、整理、消化一下目前的內容,感受一下 git 的強大與魅力吧! 這些好用的指令,以個人開發專案來說,已經足以應付絕大多數情境 不過,在實務上,以團隊開發來說,只會這些指令是不夠的 還需要有 branch 的觀念,以及 branch 管理的技巧,才能團隊合作 這些會在後續的課程提到! **新教材研發中,敬請期待!**
## 課程目標 - 學會處理 git 衝突 ## 課程內容 這課來學一下 commit 彼此有衝突,而 git 沒辦法自動合併的情況吧 先挑一個資料夾,把 `my-work-1.html` 裡面隨意加上幾行內容 ``` <p>我的第一個網頁檔案</p> <p>new content a</p> <p>new content b</p> <p>new content c</p> ``` 接著 ``` git add my-work-1.html git commit -m 'new content abc' git push ``` 順利送出! 然後去另一個資料夾,把 `my-work-1.html` 裡面隨意加上幾行內容 ``` <p>我的第一個網頁檔案</p> <p>new content x</p> <p>new content y</p> <p>new content z</p> ``` 接著 ``` git add my-work-1.html git commit -m 'new content xyz' git push ``` 結果失敗了!一如預期,被 git 喊停了 ``` To github.com:howtomakeaturn/my-first-testing-repo.git ! [rejected] main -> main (fetch first) error: failed to push some refs to 'github.com:howtomakeaturn/my-first-testing-repo.git' hint: Updates were rejected because the remote contains work that you do hint: not have locally. This is usually caused by another repository pushing hint: to the same ref. You may want to first integrate the remote changes hint: (e.g., 'git pull ...') before pushing again. hint: See the 'Note about fast-forwards' in 'git push --help' for details. ``` 預期之中,這時應該 pull 對吧? ``` git pull ``` ``` remote: Enumerating objects: 14, done. remote: Counting objects: 100% (12/12), done. remote: Compressing objects: 100% (4/4), done. remote: Total 8 (delta 3), reused 8 (delta 3), pack-reused 0 Unpacking objects: 100% (8/8), 792 bytes | 79.00 KiB/s, done. From github.com:howtomakeaturn/my-first-testing-repo d999c25..2cf01f4 main -> origin/main hint: Pulling without specifying how to reconcile divergent branches is hint: discouraged. You can squelch this message by running one of the following hint: commands sometime before your next pull: hint: hint: git config pull.rebase false # merge (the default strategy) hint: git config pull.rebase true # rebase hint: git config pull.ff only # fast-forward only hint: hint: You can replace "git config" with "git config --global" to set a default hint: preference for all repositories. You can also pass --rebase, --no-rebase, hint: or --ff-only on the command line to override the configured default per hint: invocation. Auto-merging my-work-1.html CONFLICT (content): Merge conflict in my-work-1.html Automatic merge failed; fix conflicts and then commit the result. ``` 在前一課,我們 pull 之後,會被 git 自動把雲端版本、跟本機你剛改過的版本,合併在一起,然後在終端機編輯器內,請你打一段小訊息,備註這次合併 這次,卻沒有進入終端機編輯器內,而是跳出一串訊息! 注意看最後幾行! ``` Auto-merging my-work-1.html CONFLICT (content): Merge conflict in my-work-1.html Automatic merge failed; fix conflicts and then commit the result. ``` 這就是 commit 衝突的情況:兩個 commit 都有改到同樣檔案,雖然先後時間不同,但是 git 不敢直接用新的蓋掉舊的! git status 看一下 ``` Unmerged paths: (use "git add <file>..." to mark resolution) both modified: my-work-1.html ``` 清楚寫出了:both modified,兩邊都修改過! 打開 `my-work-1.html` 看一下 ``` <p>我的第一個網頁檔案</p> <<<<<<< HEAD <p>new content x</p> <p>new content y</p> <p>new content z</p> ======= <p>new content a</p> <p>new content b</p> <p>new content c</p> >>>>>>> 2cf01f4f63f5ea9040610495688f08032761a170 ``` 看起來很嚇人,其實,只是 git 怕你看不清楚,用一種誇飾法,列出衝突的地方而已! HEAD 段落,是你剛提交的 commit 部份 `2cf01f4f63f5ea9040610495688f08032761a170` 的部份呢?則是剛剛從 github 抓下來的 commit 代號! 要如何處理衝突呢?其實,你就決定一下,衝突這幾行,到底要怎麼合併就可以了,然後把 git 誇飾法的地方刪掉 比方說,我決定讓行數交錯呈現吧 ``` <p>我的第一個網頁檔案</p> <p>new content a</p> <p>new content x</p> <p>new content b</p> <p>new content y</p> <p>new content c</p> <p>new content z</p> ``` 改完之後 ``` git add my-work-1.html ``` ``` git commit -m 'handle conflict' ``` 手動合併的 commit,我個人通常習慣訊息就寫 handle conflict ``` git push ``` 大功告成!這就是所謂的 git 衝突處理 ## 課後作業 接續前一課的作業 在上一次的作業,我們嘗試了兩個資料夾,同時 push 送出 commit,導致 git 比對 github 上的雲端版本時,發現有衝突,請你先 pull 再 push 的情況 上次的情況比較單純,因為雖然有衝突,但是 git 一看就知道影響不大,所以 pull 時自動處理了衝突,把事情都安排好了 這次的作業,我們要模擬「遇到衝突,而且 git 無法自動處理衝突」的情況 --- 請按照以下步驟,送出 commit **第一步** 到 `at-home` 資料夾,打開檔案 `about.html` 的內容,原本是 ``` <h1>我是誰</h1> <p>我是XXX,目前在自學網頁開發</p> ``` 請改成 ``` <h1>我是誰</h1> <p>我是XXX,目前在自學網頁開發,目標是成為厲害的前端工程師</p> ``` 然後送出 commit,接著 `git push` 出去 你會看到 github 上面就被更新了 **第二步** 到 `at-laptop` 資料夾,假設你今天出門工作,忘記先 pull 了,也忘記檔案其實你已經改好了 打開檔案 `about.html` 的內容,依然是 ``` <h1>我是誰</h1> <p>我是XXX,目前在自學網頁開發</p> ``` 請改成 ``` <h1>我是誰</h1> <p>我是XXX,目前在自學網頁開發,目標是成為厲害的軟體工程師</p> ``` 然後送出 commit,接著 `git push` 出去 這時 git 會請你先更新,於是你輸入 `git pull` 你會發現 git 表示遇到衝突,無法自動合併,請你處理! 原來有一邊是寫「前端工程師」,另一邊是寫「軟體工程師」 git 無法自動判斷你到底是想要以哪個為準!(其實用哪個都可以吧!) 請處理這個 conflict 衝突,處理完之後 push 到 github 上面 完成以上任務,你就完成這次的課程目標了! --- 交作業的方法: 可以把 github 專案連結,貼到留言區
## 課程目標 - 學會 git pull ## 課程內容 學會把專案上傳 github 了,這次來試試把專案從 github 載下來吧 假設你現在使用另一台新電腦,專案還不在你的電腦上 打開專案頁面 https://github.com/howtomakeaturn/my-first-testing-repo 頁面上有一個 `Code` 的按鈕,點下去有 clone(複製)的指示 在電腦上先移動到別的資料夾底下,使用 clone 指令把專案抓下來 ``` git clone [email protected]:howtomakeaturn/my-first-testing-repo.git ``` 完成之後,會看到在新資料夾底下,有一份一模一樣的專案! --- 在新資料夾底下,把 `my-work-3.html` 裡面隨意加上幾個字,接著 ``` git add my-work-3.html git commit -m 'commit from new folder' git push ``` 打開 github,會在上面看到有被更新! --- 回到之前的「舊資料夾」底下,把 `my-work-4.html` 裡面隨意加上幾個字,接著 ``` git add my-work-4.html git commit -m 'commit from old folder' git push ``` 會發現上傳失敗! ``` To github.com:howtomakeaturn/my-first-testing-repo.git ! [rejected] main -> main (fetch first) error: failed to push some refs to 'github.com:howtomakeaturn/my-first-testing-repo.git' hint: Updates were rejected because the remote contains work that you do hint: not have locally. This is usually caused by another repository pushing hint: to the same ref. You may want to first integrate the remote changes hint: (e.g., 'git pull ...') before pushing again. hint: See the 'Note about fast-forwards' in 'git push --help' for details. ``` 原因是,git 發現,你從兩個不同的地方,分別更新過不同檔案,git 怕你會搞混編輯歷史紀錄 (github 上現在有4筆 commit,目前資料夾上也是4筆 commit,git 無法分辨哪個第4筆是最新的) 所以 git 希望你能先把最新版本抓下來,再送出你的版本,比較不會有爭議! 把新版本抓下來的指令是 ``` git pull ``` 抓完之後,因為 git 自動把雲端版本、跟本機你剛改過的版本,合併在一起了 會請你打一段小訊息,備註這次合併 通常你就使用 `ctrl + x` 或者 `:q` 離開終端機編輯器就可以了 完成之後,使用 `git log` 會看到,現在有6筆 commit 紀錄,最後一筆是剛剛自動合併的 commit ``` Merge branch 'main' of github.com:howtomakeaturn/my-first-testing-repo ``` 使用 `git status` 也會看到 ``` On branch main Your branch is ahead of 'origin/main' by 2 commits. (use "git push" to publish your local commits) nothing to commit, working tree clean ``` git 提示你目前比雲端版本還多了 2 筆 commit(一筆是你剛加的,一筆是關於自動合併的) 使用 `git push` 通通推上去 github 吧! --- 看到這邊你可能會想,剛剛那筆自動合併的 commit 好像有點多餘? 就把 `commit from new folder` 以及 `commit from old folder` 按照時間順序排列,不就好了嗎? 其實,那是因為這兩筆 commit 內容沒有重疊,所以看起來很單純 實務上很多時候,兩筆 commit 會更新到「相同的檔案」之中的「同樣幾行程式碼」 這時 git 如果按照時間順序排列,就會讓「較晚送出 commit 的人」把「較早送出 commit 的人」的工作內容覆蓋掉! 這樣一來,根本沒辦法團隊工作:晚提交的人,會一直破壞掉早提交的內容! 所以 git 一律會多一筆「合併 commit」。平常就自動合併沒問題,有衝突時,就可以在這筆 commit 處理 有點不懂沒關係,我們下一課會練習 ## 課後作業 接續前一課的作業,專案已經傳到 github 了 假設你原本是用家裡的電腦開發,現在你打算帶著筆電,出門到咖啡廳繼續開發 請拿出你的筆電,把 github 上那個專案 `git clone` 到筆電上面 如果你沒有筆電,沒關係,在電腦上另外找個資料夾,用 `git clone` 從 github 抓專案下來 這樣兩個資料夾對應同一個專案,也可以,模擬跨裝置同步專案 --- 現在分別有兩個資料夾,內容一模一樣,我這邊分別用 `at-home` 以及 `at-laptop` 稱呼兩個資料夾 請按照以下步驟,送出 commit **第一步** 到 `at-home` 資料夾,建立一個檔案 `create-this-file-at-home.html` 內容放 ``` <p>我在家裡新增這個檔案</p> ``` 然後送出 commit,接著 `git push` 出去 你會看到 github 上面就被更新了 **第二步** 到 `at-laptop` 資料夾,建立一個檔案 `create-this-file-at-laptop.html` 內容放 ``` <p>我在咖啡廳新增這個檔案</p> ``` 然後送出 commit,接著 `git push` 出去 你會看到錯誤訊息! git 會跟你說,有衝突,請先將資料夾內容下載同步,再更新 **第三步** 所以請輸入 `git pull` 先把資料夾更新到最新版本 接著用 `git log` 看一下,會看到有關 `create-this-file-at-home.html` 那個檔案的 commit **第四步** 這時再 `git push` 出去 你會看到 github 上面就被更新了 完成以上任務,你就完成這次的課程目標了! --- 交作業的方法: 可以把 github 專案連結,貼到留言區
## 課程目標 - 學會連線 github ## 課程內容 git 工具,光是一個人離線使用,就已經很好用了 再加上雲端功能,變成雲端專案,那就會更強大 上傳專案可分為兩種類型 第一種是公開專案 public repository 也就是所謂的開源專案 open source 在實務上,軟體工程師,會大量使用彼此開源分享出來的專案 學習跟開源社群互動,是工程師一個極度重要的技能 當然不可能所有程式碼都免費熱心給人用,所以會有第二種,稱為私人專案 private repository 也就是自己、或者團隊的私人專案 --- 業界最常用的 git 雲端服務有三家 github、gitlab、bitbucket 當然公司要自己架一套自己的 git server 也可以 不過以 open source 來說,主要會在 github 上面 --- 請自行註冊 github 帳號,之後建立一個 github 專案 Create a new repository -> 幫專案簡單命名 `my-first-testing-repo` -> 類型選 Public -> 初始化時別加任何檔案(通通選 None) 舉例來說,我剛建立的專案,網址在這: https://github.com/howtomakeaturn/my-first-testing-repo 回到本機的專案底下,依序輸入下列指令 ``` git remote add origin [email protected]:howtomakeaturn/my-first-testing-repo.git ``` 設定雲端 git 對應網址 ``` git branch -M main ``` 建立一個命名為 main 的分支 (本機上的分支命名是預設的 master,近年因為這有奴隸時代主人/奴僕的影子,在轉型正義之下,很多廠商把預設分支名稱改為 main) ``` git push -u origin main ``` 把本機的程式碼,推到 github 上去 --- 在網路上找文章的時候,有時候會看到主分支叫 master,有時會看到叫 main 這是因為轉型正義、政治正確的關係,新舊慣例有點衝突,自己習慣、轉換一下即可 --- 另外,在設定雲端 git 位置的時候,有文章會寫 `https://` 開頭,有文章會寫 `git@` 開頭 ``` git remote add origin https://github.com/howtomakeaturn/my-first-testing-repo.git ``` ``` git remote add origin [email protected]:howtomakeaturn/my-first-testing-repo.git ``` 其實功能一樣,前者是每次跟雲端 git 互動,都要驗證輸入帳密 後者是比較方便,每次都自動檢查電腦上的 ssh key 驗證,但一開始設定 key 會花些時間 通常來說,任意挑一種方式,都可以。但是 github 在 2021 年開始,不再允許 git push 時使用帳密驗證 所以,就去學一下 ssh key 的設定方式吧!需要在本機建立 ssh key,然後到 github 更新 key 資訊 請根據你的作業系統,自己上網找一下建立 ssh key 的方式,然後再找一下 github 設定 ssh key 的地方 --- 完成之後,這個開源專案,不但可以線上看到程式碼 https://github.com/howtomakeaturn/my-first-testing-repo 還可以線上看到 commit 提交紀錄 https://github.com/howtomakeaturn/my-first-testing-repo/commits/main ## 課後作業 接續前一課的作業,現在你打算把專案上傳到 github,當做雲端備份,也方便跟別人分享原始碼 請註冊一個 github 帳號,建立一個新的 repository,並且把之前做的個人品牌網站,上傳到 github 上傳之後,你應該會在 github 專案的頁面,看到專案的程式碼,也能看到多筆 commit 歷史紀錄 完成以上任務,你就完成這次的課程目標了! --- 交作業的方法: 可以把 github 專案連結,貼到留言區
## 課程目標 - 學會 git 重置指令 ## 課程內容 我們已經會「新增檔案 -> 編寫草稿 -> 放進滿意區」這個流程了 接著來學一下反過來的流程,也就是作家又覺得滿意區的內容不怎麼樣,想要移回草稿區,最後決定整個取消的過程 --- 請修改 `my-work-4.html` 的內容,原本是 ``` <p>我的第四個網頁檔案</p> ``` 改成 ``` <p>我的最後一個網頁檔案</p> ``` 使用 `git status` 看一下,應該會是紅色的 可以用 `git diff` 查看,git 會幫你比對差異的部份給你看、方便你確認草稿變化! --- 確認沒問題的話,就可以用 `git add my-work-4.html` 放進暫存區(滿意區) 使用 `git status` 看一下,應該會是綠色的 這時用 `git diff` 查看,應該沒東西了,因為 `git diff` 只會檢查草稿區的內容 --- 假如就在此時,我們反悔了,想要把它移回草稿區,該怎麼辦呢? ``` git reset my-work-4.html ``` 使用 `git status` 看一下,應該會是紅色的 使用 `git diff` 看一下,應該又會看到差異內容了 --- 如果對草稿區的內容不滿意,想要取消回去怎麼辦呢? ``` git checkout -- my-work-4.html ``` 使用 `git status` 看一下,應該又是乾乾淨淨了! --- 在前一課,我們使用 git checkout 切換版本,這一課卻用 git checkout 來取消草稿內容,怎麼回事? 其實,取消草稿內容,某種角度來說,也算是切換版本的一種,對嗎? 只是這次是針對單一檔案,不是針對整個資料夾而已 語法跟觀念覺得有點不清晰,沒關係,反正跟你用文書編輯軟體時,`ctrl + z` 的意義也差不了多少 就先照做、用下去、享受方便記錄與管理的好處就對了! ## 課後作業 接續前一課的作業,你回到上一個版本看了一下,但又覺得還是拆成多個檔案比較好 請先使用 `git checkout master` 切回最新的版本 這次來模擬實際開發的時候,檔案放進暫存區,但又反悔了,放回草稿,然後取消的過程 --- 繼續開發個人品牌網站,繼續加入更多資訊 請先在 `background.html` 加入以下資訊 ``` <p>國小:開心國小</p> <p>國中:快樂國中</p> ``` 然後用 add 指令把這次更新放進暫存區 這時用 `git status` 查看,檔案名稱應該是綠色的 --- 想了一下,你突然又覺得,國中國小學歷,應該沒人關心,還是別放進去好了 請使用 reset 指令把 `background.html` 檔案從暫存區移出 這時用 `git status` 查看,檔案名稱應該是紅色的 --- 接著,使用 checkout 指令取消掉上述的修改 最後請輸入 `git status`,應該會看到乾乾淨淨的,沒有任何變動! 完成以上任務,你就完成這次的課程目標了! --- 交作業的方法: 可以把第一次、第二次、第三次 `git status` 的結果,分別貼到留言區
## 課程目標 - 學會 git 版本切換 ## 課程內容 上次的內容順利提交之後 這次讓我們試試看切換版本功能! 在 git log 內,每個 commit 紀錄後面,會看到一串提交代號,類似這樣 `0e78f9d62d1342f29b1a2a3af8b751f1a4d653ef` git 強大的版本歷史功能,就跟這個相關 請找到前一筆提交的代號,然後輸入切換版本指令 ``` git checkout 148106fcb1a496ab034ad5f6253c1dd8fe21eb22 ``` 看一下資料夾內容,會發現就跟「搭時光機」一樣,整個專案的狀態「回溯」到上一次提交了! 再看一下這時 `git log` 會顯示什麼,會發現歷史紀錄也只剩兩筆了! 你可以再找出更前一筆提交代號 ``` git checkout 0e78f9d62d1342f29b1a2a3af8b751f1a4d653ef ``` 會發現回溯到第一筆提交狀態了!神奇吧! --- 時光機搭完了,要如何回到最新狀態呢? ``` git checkout master ``` 這樣就行了! master 其實是主要的 branch 名稱 先不用管 branch 是什麼意思,之後會提到 在學習 git 過程中,很多東西先「享受用起來的好處」就夠了 背後機制與觀念,有點一知半解沒關係,真的卡關再去鑽研就可以了 反正目的就是管理檔案的歷史版本而已嘛! ## 課後作業 接續前一課的作業,你的專案目前有三個 html 檔案 你突然又有點反悔,覺得原本全部資訊寫在 `index.html` 那樣比較好? 開發專案時,像這樣反反覆覆其實很正常,就切回去看一下,感覺看看有沒有比較好,再決定即可 請使用 `git checkout {版本}` 指令,切回前一個 commit 的版本 你可以看一下資料夾內容,應該會發現變回之前的樣子了! --- 請輸入 `git log`,應該會發現,歷史紀錄也倒退了一個版本! 完成以上任務,你就完成這次的課程目標了! --- 交作業的方法: 可以把整段 `git log` 顯示的文字內容複製,貼到留言區 也可以直接截圖視窗內 `git log` 的內容,上傳到留言區
## 課程目標 - 學會 git 基本指令 ## 課程內容 來建立第一個檔案吧,請建立 `my-work-1.html` 並放入以下內容 ``` <p>我的第一個網頁檔案</p> ``` 接著用 `git status` 看看狀況 會看到檔案名稱顯示為「紅色」,並放在「Untracked」訊息下方 這代表 git 已經發現它的存在了 --- 接著來開始追蹤檔案 ``` git add my-work-1.html ``` 然後輸入 `git status` 看看狀況 會看到檔案名稱顯示為「綠色」,並放在「to be committed」訊息下方 這代表 git 已經把它放入暫存區,準備好正式納入歷史紀錄了 --- 來建立第二個檔案試試吧,請建立 `my-work-2.html` 並放入以下內容 ``` <p>我的第二個網頁檔案</p> ``` 接著用 `git status` 看看狀況 會看到新的檔案又顯示為紅色,暫存區的檔案一樣是綠色沒變 接著再繼續追蹤 ``` git add my-work-2.html ``` 然後輸入 `git status` 看看狀況 會看到兩個檔案都顯示為綠色,代表都放入暫存區了 --- 之所以會分成那麼多步驟,是因為開發者寫程式,很像是作家寫小說/漫畫家畫漫畫,交給出版社那樣 首先,你手上會有很多隨手草稿,這些看不順眼可以隨時丟掉,也就是 git 顯示為紅字的部份 接著,你覺得比較滿意的幾張紙會挑出來,放在旁邊,但你不會直接交給出版社,而是先整理在旁邊,也就是 git 顯示為綠字的部份 然後,哪些是滿意的?哪些是草稿?這兩部份你會一直改變心意,也就是有的會從紅色移進綠色,有的會從綠色移進紅色,一直來回修改,到你滿意為止 最後,你才會把這次要交給出版社的那些滿意部份,通通放進牛皮紙袋,一口氣交給出版社,而 git 版本管理就是在模擬這個過程 --- 來正式提交我們的第一次版本紀錄吧! 需要打一段提示訊息,方便日後翻閱,大致知道每個提交的內容 ``` git commit -m 'this is my first commit, i am so happy!' ``` 完成之後,請再輸入 `git status` 看看,會看到又變得乾乾淨淨了,因為目前沒有正在「工作」的稿件 然後輸入 `git log` 看看,應該會看到剛剛那筆提交紀錄囉! --- 讓我們多提交幾次檔案,試試看多次提交的感覺! 先建立新檔案,請建立 `my-work-3.html` 並放入以下內容 ``` <p>我的第三個網頁檔案</p> ``` ``` git add my-work-3.html ``` ``` git commit -m 'add another work' ``` --- 然後再建立新檔案一次,請建立 `my-work-4.html` 並放入以下內容 ``` <p>我的第四個網頁檔案</p> ``` ``` git add my-work-4.html ``` ``` git commit -m 'add one more work' ``` --- 然後輸入 `git log` 看看,應該會看到總共三筆提交紀錄! --- 在 git 專有名詞中,檔案的狀態分為 untracked/unmodified/modified/staged/commited 提交則稱為 commit 不同文章,有時會用不同的稱呼,一開始有點混亂沒關係,久了會慢慢習慣 記得我說的作家與出版社的比喻即可,我會用 `草稿/紅色 vs 滿意區/綠色` 來描述檔案狀態 反正就是「新增檔案 -> 編寫草稿 -> 放進滿意區 -> 最後一口氣把滿意區的所有檔案提交出去」 然後身為作家,就是每個截稿日之前,都重複一次上面這個流程,就這樣而已 學習的過程,養成習慣,經常 `git status` `git log` 看一下,就會更清楚了! ## 課後作業 假設你正要做一個網站,來做自我介紹、經營個人品牌 請繼續用前一課作業的資料夾,用來放整個網站的檔案 然後要模擬實際開發的時候,先寫筆記規劃,接著一直增減檔案的過程 請按照以下順序送出 commit **第一個 commit:** 新增一個 `README.md` 檔案,裡面放入以下內容(實務上,每個專案通常都會放這個檔案,內容是給自己看的專案筆記,不會出現在網站上): ``` # 簡介 這專案用來放我的個人品牌網站內容 # 規格 預計包含簡介、學經歷,等等頁面 ``` **第二個 commit:** 新增一個 `index.html` 檔案,裡面放入以下內容 ``` <h1>我是誰</h1> <p>我是XXX,目前在自學網頁開發</p> <h1>我的學歷</h1> <p>高中:積極高中</p> <p>大學:品質大學</p> ``` **第三個 commit:** 你改變心意,覺得拆成多個頁面比較好看,也比較容易分別追蹤瀏覽次數 請把 `index.html` 檔案的內容清空,改放以下內容 ``` 我是XXX,請參考其它頁面,瞭解更多我的介紹與背景。 ``` 新增 `about.html` 以及 `background.html` 兩個檔案 並且把 `我是誰` 的內容放進 `about.html`,把 `我的學歷` 的內容放進 `background.html` --- 最後,請輸入 `git log`,應該會看到以上三個 commit 的訊息! 完成以上任務,你就完成這次的課程目標了! --- 交作業的方法: 可以把整段 `git log` 顯示的文字內容複製,貼到留言區 也可以直接截圖視窗內 `git log` 的內容,上傳到留言區
## 課程目標 - 學會 git 初始化 ## 課程內容 這次的課程,主要是透過每課作業練習實務情境 關於 git 的基本安裝,網路上有非常多教學,請根據你的作業系統,自己找一套安裝方法 不論是使用「終端機」讓你輸入指令,或者是有 GUI(圖形化介面)讓你點擊 UI 執行指令,都可以 關於 git 的基本觀念,學起來可深可淺,我只會簡單說明工作上需要的觀念 覺得黑箱或者想深入研究的話,可以上網搜尋相關關鍵字,深入理解 git 底層機制 --- 在要使用 git 追蹤的資料夾內,首先要使用的指令是 ``` git init ``` 這會初始化資料夾環境,讓 git 開始追蹤資料夾內所有檔案變化的一舉一動 其實不用想得太神奇,這指令只是在資料夾內建立一個隱藏的資料夾 `.git/` 而已(你可以根據你的作業系統,想辦法找到這個隱藏的資料夾) 後續的 git 指令,背後都是去查看 `.git/` 的內容而已 --- 初次使用 git,打指令可能會被要求設定名稱信箱,這些要用來記錄在 git 歷史訊息內,辨識操作者 ``` git config --global user.name "您的名稱" git config --global user.email "您的信箱" ``` --- 接著來試用兩個指令 首先是查看目前的工作狀態 ``` git status ``` 因為還沒有任何程式碼,所以應該會顯示「沒東西」的中文或英文訊息 接著來查看歷史編輯紀錄 ``` git log ``` 一樣會顯示「沒紀錄」的中文或英文訊息 這兩個基本指令,對於學習非常有幫助 在每次打任何 git 指令之前與之後,都打打看這兩個指令,可以幫助認識當前追蹤狀況 ## 課後作業 請開一個新資料夾,用 git 初始化這個資料夾 接著分別輸入 `git status` 與 `git log` 應該會看到 git 回應「沒東西」與「沒紀錄」的訊息 完成以上任務,你就完成這次的課程目標了! --- 交作業的方法: 可以把 `git status` 與 `git log` 顯示的文字內容複製,貼到留言區 也可以直接截圖視窗內 `git status` 與 `git log` 的內容,上傳到留言區
有聽過 git 嗎? git 是現代工程師 100% 會使用到的工具 在以前的年代,團隊內有多位工程師,同時在修改多個檔案時,你知道要怎麼互相更新檔案嗎? 答案是使用「USB 隨身碟」!(更早以前是用3.5磁碟片!) 也就是我改完一部份之後,放進 USB 拿給同事更新。他們改完一部份之後,也拿給我更新 在那個網路不發達、工具不發達的年代,你可以想像這滿沒效率的! --- 除此之外,就算你完全是自己一個人工作,git 還是非常好用的 首先,專案會一直修改更新,而 git 的版本管理功能,可以讓你不用擔心手上舊版的程式碼被新版蓋掉:你隨時可以切回去看舊版程式碼 另外,當你有桌電、筆電,等等多個裝置時 也許你平常都在家裡用電腦,偶爾帶筆電出門工作 這種情況,多個裝置的專案程式碼同步,也可以使用 git 最後,其實這年頭沒有誰是一個人寫程式的。你多少會需要跟 open source 社群互動,屆時當然還是使用 git 在同步程式碼! --- git 這個工具的用法,可深可淺 這門課會教你足夠在工作上使用的最基本 git 指令,非常有趣、好玩 不用想得太困難,git 就只是個工具而已,學習怎麼使用而已 話不多說,讓我們馬上開始來學習 git 的使用吧!
各位同學 為了幫大家更有效率的進步、學習 我要繼續來寫一些新教材囉! 近期會先研發「GIT 入門」的教材 歡迎大家到時來寫作業~
你的轉職路上,還缺少一份自學作業包!寫完這幾包,直接拿作品去面試上班!
本論壇另有附設一個 LINE 新手發問&交流群組!歡迎加入討論!