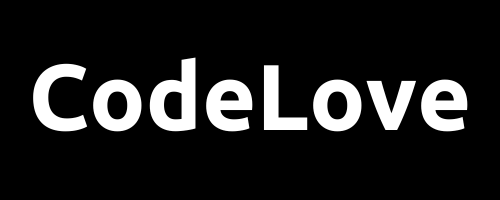歡迎發文
熱門文章
近期留言
-
 AppleLily:記錄: https://jsfiddle.net/applelily/e6kagLzm/2/
AppleLily:記錄: https://jsfiddle.net/applelily/e6kagLzm/2/
-
 AppleLily:<h4>記錄: </h4>
不使用 jQuery: https://jsfiddle.net/applelily/knsz4qyw/
---
使用 jQuery: https://jsfiddle.net/applelily/q4ya03vp/
AppleLily:<h4>記錄: </h4>
不使用 jQuery: https://jsfiddle.net/applelily/knsz4qyw/
---
使用 jQuery: https://jsfiddle.net/applelily/q4ya03vp/
-
 站長阿川:looks good!
站長阿川:looks good!
-
 AppleLily:記錄: https://jsfiddle.net/applelily/4yr8av3h/
AppleLily:記錄: https://jsfiddle.net/applelily/4yr8av3h/
-
Chroma:繳交作業https://jsfiddle.net/chroma2887/x53qz947/85/